随着电脑使用时间的增长,C盘空间不足成为许多用户常见的问题。C盘通常是Windows操作系统安装的默认分区,它包含了系统文件、应用程序和用户的个人数据等。当C盘空间变得紧张时,不仅会影响电脑性能,还可能导致一些程序无法正常运行。本篇文章将提供一个详细的步骤指南来清理C盘。

一、准备工作
备份重要数据:在进行任何清理之前,请确保你已经备份了所有重要的个人文件。
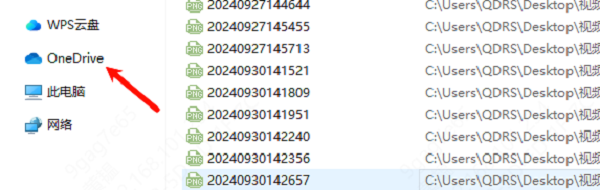
关闭不必要的程序:为了保证过程顺畅,建议先关闭可能占用资源的应用程序。
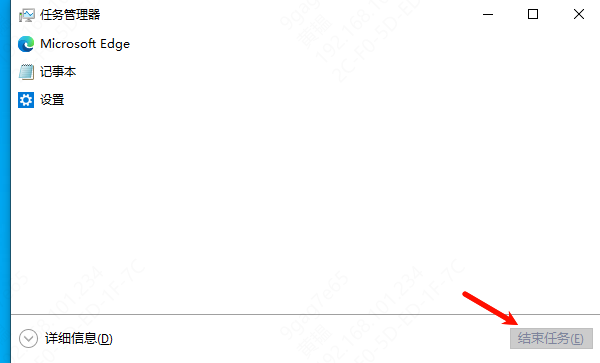
以管理员身份运行:某些清理操作需要管理员权限,因此请确认你有此权限或可以获取。
二、清理步骤
步骤一:利用磁盘清理工具
打开磁盘清理:
按Win + S键打开搜索栏。
输入“磁盘清理”并选择相应的应用启动。
选择驱动器:从列表中选中你的C盘。
确定要删除的内容:
磁盘清理会列出可安全删除的临时文件和其他不需要的项目。
勾选你想要清除的项。如“临时互联网文件”、“回收站”等。
清理系统文件(可选):
如果你想进一步释放更多空间,点击“清理系统文件”按钮。
重复上述勾选项的过程。
执行清理:点击“确定”,然后点击“删除文件”以开始清理过程。
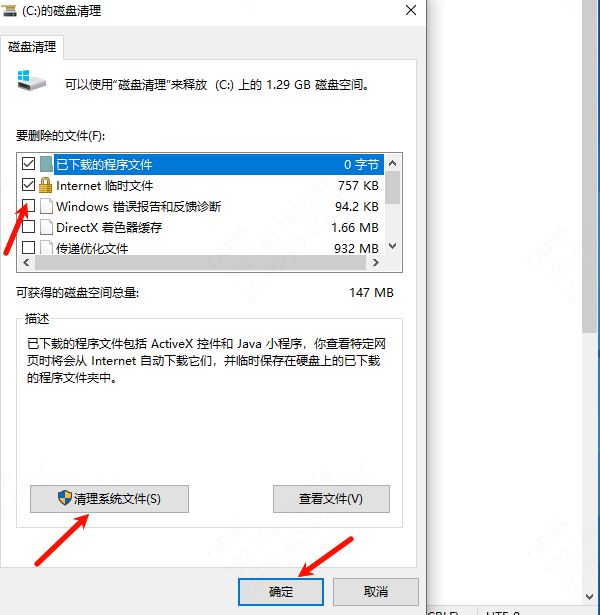
如果认为操作太过繁琐,建议下载"百贝C盘助手”它能更深入地清理系统垃圾和注册表残留,进一步提升清理效果。

步骤二:卸载不使用的软件
查看已安装程序:
右击左下角的“开始”按钮,选择“应用和功能”。
移除不再需要的应用:
浏览列表,找到那些很少使用或完全不需要的程序。
单击该应用右侧的三个点,选择“卸载”。
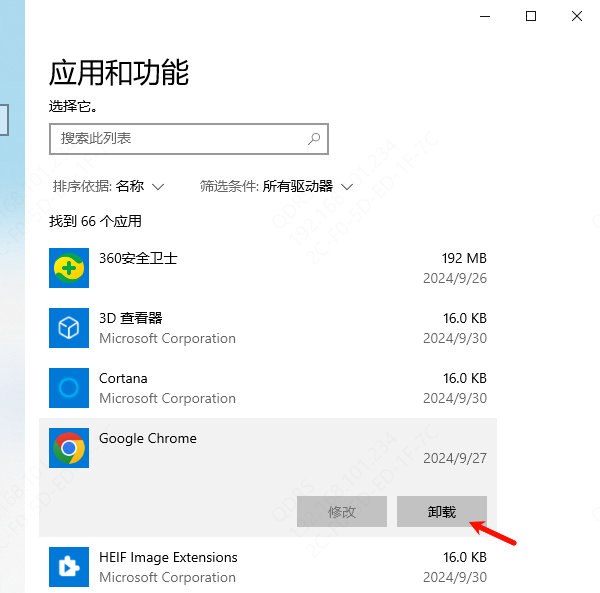
步骤三:转移用户文件到其他盘
移动文档、图片等:
打开“我的电脑”,找到位于C:\Users[用户名]下的文档、图片、视频等文件夹。
将这些文件夹复制到另一个非系统盘上。
在新位置创建快捷方式,并将其放置回原处以便快速访问。
更改默认保存位置(针对Office等):
对于经常使用的办公软件,可以调整设置使其默认保存至其他盘。
步骤四:管理虚拟内存
调整页面文件大小:
按Win + X打开高级菜单,选择“系统”。
点击左侧“高级系统设置”。
在“性能”区域点击“设置”。
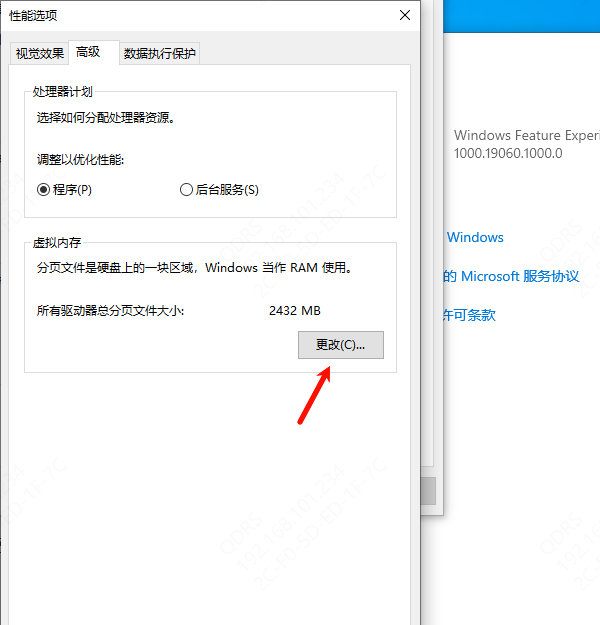
转到“高级”标签页,在虚拟内存部分点击“更改”。
取消勾选“自动管理所有驱动器的分页文件大小”。
选择C盘,设为“无分页文件”,然后在其他盘上设定自定义大小。
应用更改后重启计算机。
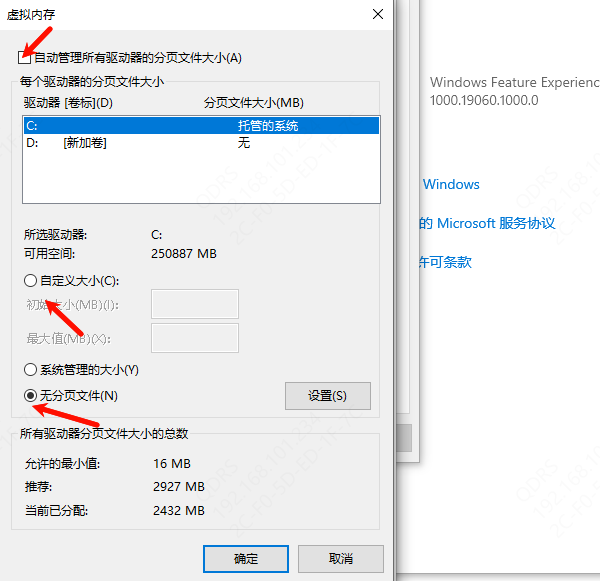
步骤五:定期维护
启用存储感知:现代版本的Windows提供了存储感知功能,可以帮助自动清理临时文件等。
保持良好习惯:避免在桌面上存放大量文件,及时整理下载目录中的内容。
通过以上步骤,你应该能够有效地释放C盘的空间,并提高系统的整体性能,这些方法希望对你有帮助。如果遇到网卡、显卡、蓝牙、声卡等驱动的相关问题都可以下载“驱动人生”进行检测修复,同时它还支持驱动下载、驱动安装、驱动备份等等,可以灵活的安装驱动。



