Windows操作系统默认启用自动更新功能,以确保系统始终保持最新状态,从而提高安全性和性能。然而,在某些情况下,例如网络带宽有限、需要控制更新的时间,或者遇到更新导致的兼容性问题时,用户可能希望关闭或暂停自动更新。在本文中,我们将为您介绍4种关闭Windows自动更新的详细教程,一起跟着操作吧!
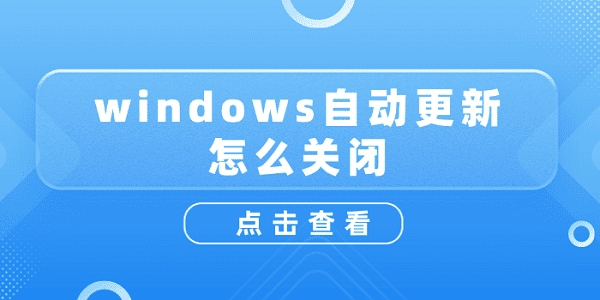
一、使用百贝系统更新工具关闭
如果你希望更简便地管理Windows更新,使用百贝系统更新工具是一个很好的选择。百贝系统更新工具是一款强大的Windows更新管理软件,提供了更加直观和简单的方式来禁用、暂停或推迟更新。
首先,下载并安装最新版本的百贝系统更新工具。

安装完成后,打开百贝系统更新工具。你将看到一个简单易用的界面,您只需要点击右上角的“禁用更新”选项。
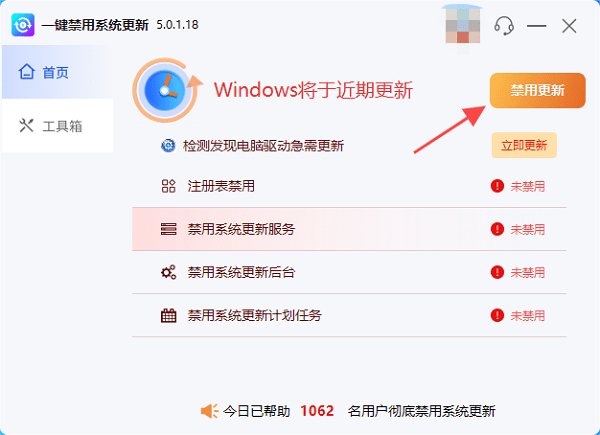
禁用成功后需要点击立即重启,确保更改正常加载。
如果后续您需要重启打开Windows自动更新,直接点击“开启更新”即可开启。
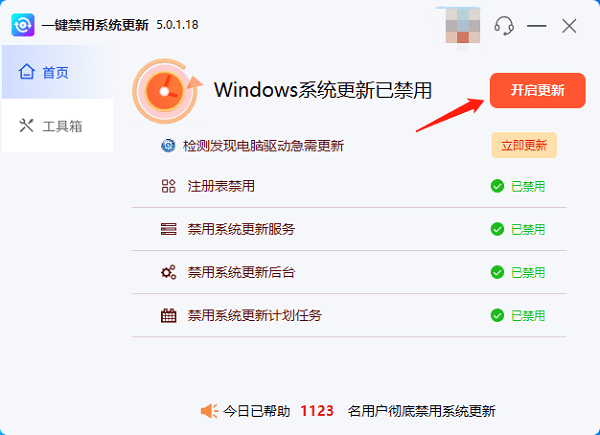
二、通过Windows设置关闭
在Windows 10和Windows 11中,自动更新通常是强制开启的,但你仍然可以通过系统设置来控制更新行为。通过设置,你可以暂时停止更新,或者推迟更新的安装。
按下Windows + I快捷键打开设置,在设置窗口中,选择更新与安全。
在“Windows 更新”选项卡下,点击“暂停更新”按钮。然后,选择暂停更新的时间,最多可以选择35天。此时,Windows将不会自动下载和安装更新,直到暂停期限结束。
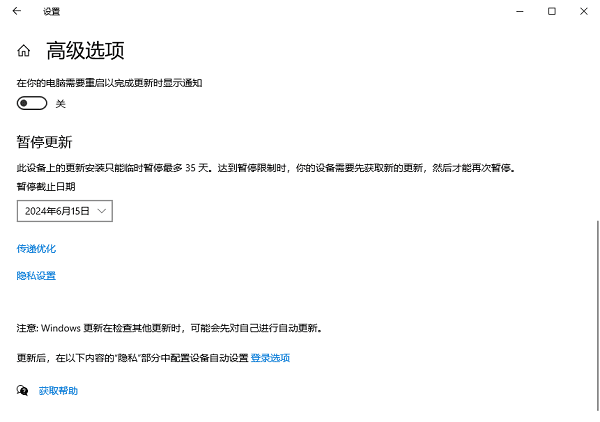
三、通过组策略关闭
对于Windows专业版、企业版或教育版用户,可以使用组策略编辑器更彻底地关闭自动更新。
1、使用组策略编辑器禁用
组策略编辑器允许用户直接控制Windows更新行为,禁用自动更新,或将其配置为手动更新。
按下Windows + R,输入“gpedit.msc”并按回车,打开组策略编辑器。
在组策略编辑器中,依次展开:
计算机配置 → 管理模板 → Windows组件 → Windows更新
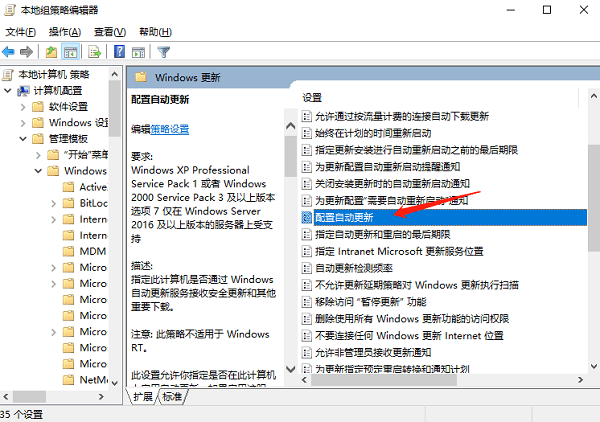
找到并双击配置自动更新,在弹出的窗口中选择禁用。点击“应用”并确认。
禁用自动更新后,Windows将不再自动检查和安装更新。你可以手动检查更新并决定何时安装。
2、配置为仅通知更新
如果你不想完全关闭更新,而是希望在每次有更新时收到通知,可以将更新配置为手动安装。这样,系统会在有可用更新时向你发送提醒,但不会自动下载和安装。
在配置自动更新下选择“2 - 通知下载和通知安装”,点击“应用”并确认。
此设置将使Windows在有新更新时通知你,而不会自动下载和安装。
四、通过服务管理器关闭
在一些情况下,Windows更新服务会在后台自动启动并下载更新。如果你希望完全关闭自动更新并防止服务运行,可以通过服务管理器来禁用该服务。
1、通过Windows Update禁用
按下Windows + R,输入“services.msc”并按回车,在服务列表中,找到并双击Windows Update。
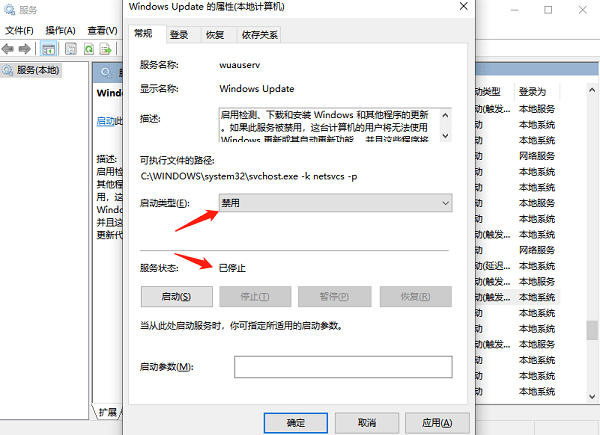
在“启动类型”下拉菜单中选择“禁用”,然后点击“停止”按钮。最后点击“应用”和“确定”以保存设置。
此时,Windows更新服务将被禁用,自动更新将无法再执行。请注意,禁用此服务后,你需要手动启动服务以进行更新。
2、配置Windows更新为手动启动
如果你不希望完全禁用更新服务,而是希望将其设置为手动启动,可以在“启动类型”下拉框中选择“手动”,点击“确定”保存。
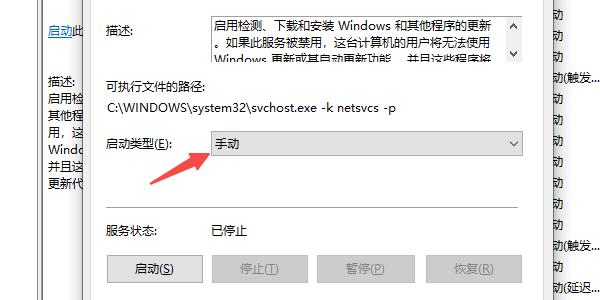
这样配置后,Windows更新将不会自动启动,你可以根据需要手动启动该服务进行更新。
以上就是关闭windows自动更新的详细教程。希望对大家有所帮助。如果遇到网卡、显卡、蓝牙、声卡等驱动的相关问题都可以下载“驱动人生”进行检测修复,同时驱动人生支持驱动下载、驱动安装、驱动备份等等,可以灵活的安装驱动。



