你是否曾经遇到过鼠标指针自己乱跑的情况?这样的情况常常让我们觉得是不是电脑出了什么问题,或者鼠标坏了。那么,鼠标乱动到底是怎么回事呢?今天,我们就来聊聊这些可能的原因,以及怎么解决它们,让你的鼠标恢复正常,顺利工作。
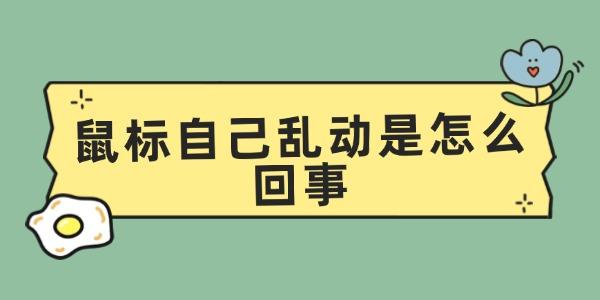
一、鼠标硬件问题
鼠标本身的硬件故障是导致鼠标乱动的常见原因之一。当鼠标出现硬件问题时,例如传感器损坏或内部电路出现故障,它可能会无法准确地读取或传输运动信息,导致鼠标指针在屏幕上出现异常的移动。
解决方法:
1、更换鼠标:首先,您可以尝试更换一只鼠标,如果新的鼠标不再出现乱动问题,那么说明原鼠标可能存在硬件故障。
2、检查鼠标连接:对于有线鼠标,检查USB接口和电缆是否损坏或松动;对于无线鼠标,检查电池电量以及接收器是否正常工作。

二、驱动程序或软件冲突
鼠标的驱动程序或与其他设备的冲突也可能导致鼠标乱动。某些操作系统或软件可能会发生错误,导致鼠标指针不稳定。特别是在更新操作系统或安装新软件后,可能出现驱动程序不兼容或系统设置问题,进而影响鼠标的正常使用。
解决方法:
1、更新驱动程序:检查鼠标驱动程序是否是最新版本,可以访问驱动人生10下载并安装最新的驱动程序。

①、启动驱动人生10后,打开“驱动管理”-“扫描”界面,点击“立即扫描”,等待驱动扫描完成;
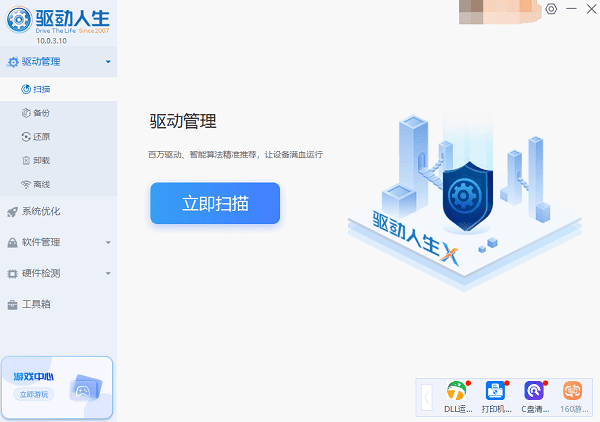
②、扫描结束后就会检测出你的电脑需要升级的驱动,点击“升级驱动”,等待驱动下载更新完成即可。
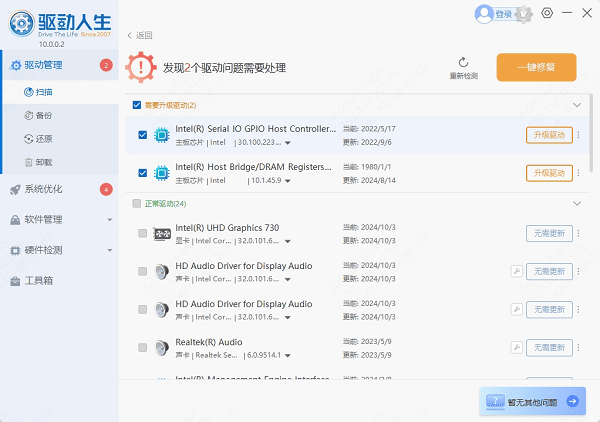
2、重置鼠标设置:在操作系统的设置中,尝试重置鼠标的设置,恢复默认配置,看看是否能改善鼠标行为。
三、鼠标表面问题
鼠标的光学或激光传感器对使用表面的要求较高。如果鼠标使用的表面不平坦或颜色过于单一,可能会导致传感器无法正常工作,从而造成鼠标乱动。例如,反光表面、玻璃桌面或过于光滑的表面可能会干扰传感器的读取。
解决方法:
1、更换鼠标垫:选择适合光学鼠标的专用鼠标垫。鼠标垫应该有足够的纹理和对比度,帮助传感器精准定位。
2、使用不反光的表面:避免在反光或透明的表面上使用鼠标,确保表面纹理适合鼠标传感器。

四、系统设置问题
有些情况下,操作系统本身的设置可能导致鼠标指针出现异常。例如,在某些系统配置中,启用了鼠标轨迹或动态指针设置,这可能会让鼠标看起来像是在“乱动”。此外,部分系统也会在高性能模式下使用更多的CPU资源,从而影响鼠标的响应。
解决方法:
1、检查鼠标设置:进入操作系统的“鼠标设置”,确保没有启用不必要的指针动态效果或其他影响鼠标行为的选项。
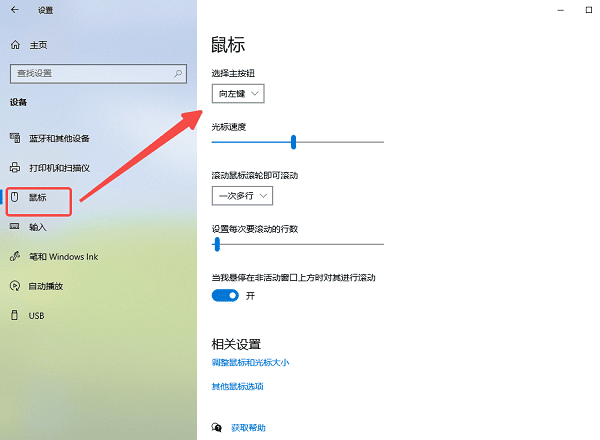
2、关闭鼠标增强功能:在Windows中,您可以进入“设置” > “鼠标” > “其他鼠标选项” > “指针选项”中,取消勾选“增强指针精度”选项,看看是否能解决问题。
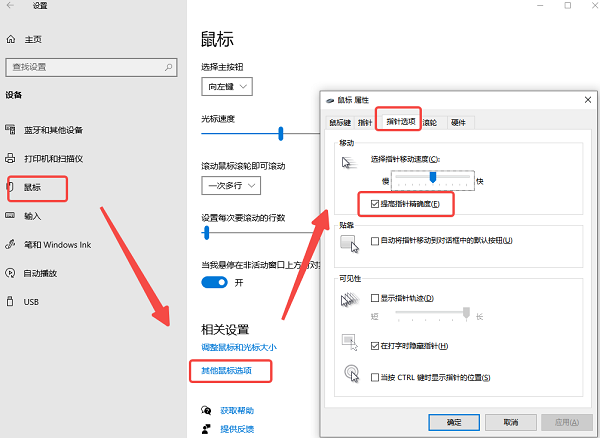
以上就是鼠标自己乱动的原因及解决方法,希望对你有帮助。如果遇到网卡、显卡、蓝牙、声卡等驱动的相关问题都可以下载“驱动人生”进行检测修复,同时它还支持驱动下载、驱动安装、驱动备份等等,可以灵活的安装驱动。



