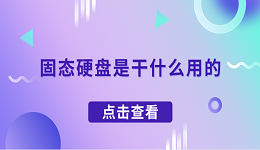电脑的C盘通常是系统盘,存储着Windows操作系统及相关文件。当C盘空间不足时,不仅影响电脑性能,还可能导致系统变慢或出现故障。因此,定期清理C盘空间是保持电脑高效运行的必要步骤。本文将介绍几种简单有效的C盘清理方法,帮助你释放更多的存储空间。

一、使用Windows自带的磁盘清理工具
Windows系统自带有“磁盘清理”工具,可以清理掉一些不必要的文件,如临时文件、回收站中的文件、系统日志文件等。使用该工具可以快速释放C盘空间。
操作步骤:
1、打开“此电脑”或“我的电脑”。
2、右键点击C盘,选择“属性”。
3、在弹出的窗口中,点击“磁盘清理”按钮。
4、系统会扫描出可以清理的文件,勾选你想要删除的项目,点击“确定”即可。
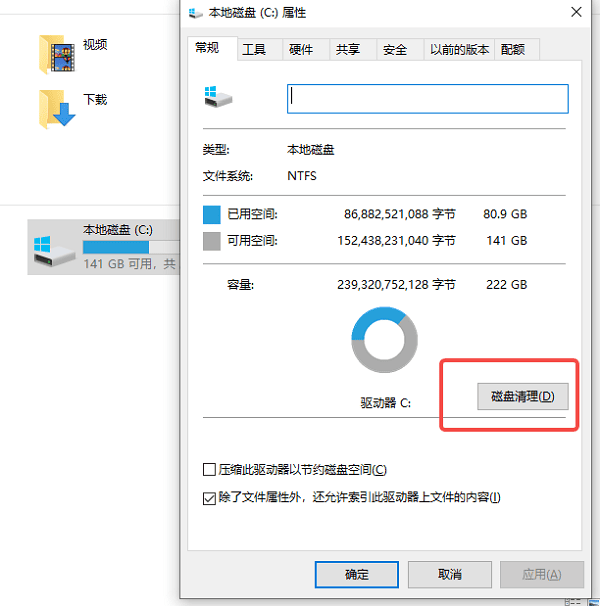
磁盘清理工具不仅可以删除系统临时文件,还可以选择清理系统还原点和Windows更新文件,这些往往占据了较大的空间。不过需要注意的是,清理Windows更新文件可能会影响系统还原到以前的版本,因此在操作前需要谨慎考虑。
二、清理垃圾文件
使用第三方清理工具(如百贝C盘助手)可以更全面地清理C盘中的垃圾文件,释放C盘空间。

1、进入百贝C盘助手的“系统清理”功能,软件能自动识别和清理系统中的缓存文件、临时文件、无用注册表等,让电脑运行更加流畅。
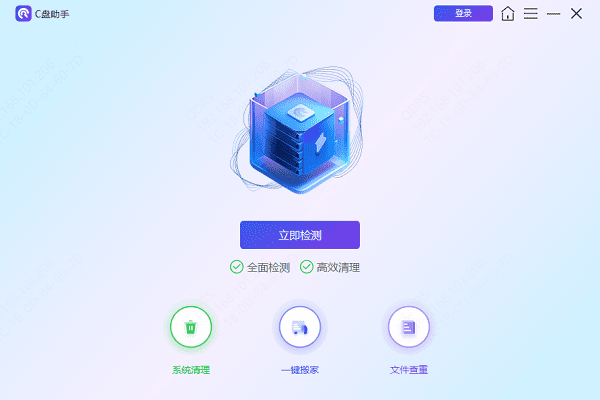
2、检测完毕后,勾选你要清理的垃圾文件,点击“立即清理”即可。
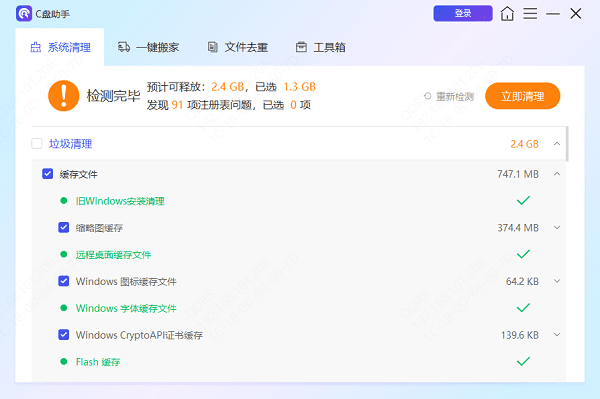
3、此外,“一键搬家”功能还可以轻松地将C盘中的文件或文件夹迁移到其他盘符,如D盘,帮您释放C盘空间。
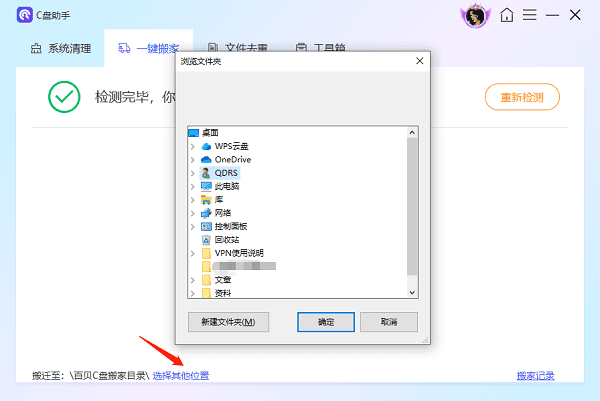
三、卸载不必要的软件
许多应用程序在安装时会默认选择C盘,时间长了,不必要的软件会堆积占用大量空间。可以通过以下步骤卸载不常用的软件。
操作步骤:
1、打开“控制面板”,选择“程序和功能”。
2、在已安装的程序列表中,找出不再使用或占用空间过大的软件。
3、选中该软件,点击“卸载”,根据提示完成卸载过程。
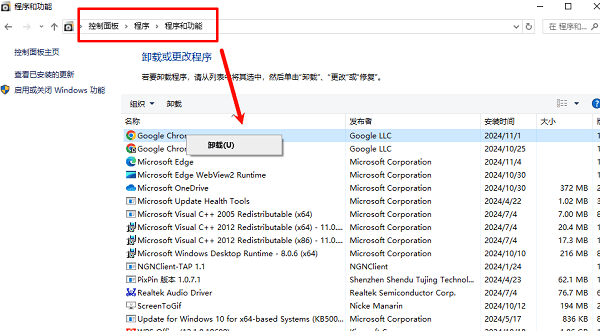
卸载不必要的软件不仅可以释放C盘空间,还能减少系统启动时加载的程序数量,提升电脑开机速度。
四、清理系统临时文件和缓存
Windows系统在运行过程中会产生大量的临时文件和缓存,这些文件虽然有助于系统在某些操作中加快速度,但长期堆积下来可能占用大量空间。可以手动清理这些临时文件。
操作步骤:
1、按下Windows + R,打开“运行”对话框。
2、输入%temp%,并点击“确定”。
3、打开的文件夹中是系统的临时文件,选中所有文件并删除。
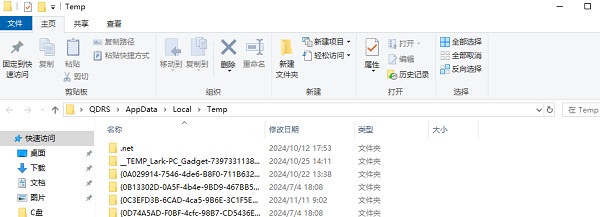
另外,可以通过清理网页浏览器的缓存来进一步释放空间,尤其是对于频繁使用浏览器的用户来说,缓存文件可能占用较多的空间。
以上就是清理C盘空间的方法,希望对你有帮助。如果遇到网卡、显卡、蓝牙、声卡等驱动的相关问题都可以下载“驱动人生”进行检测修复,同时它还支持驱动下载、驱动安装、驱动备份等等,可以灵活的安装驱动。