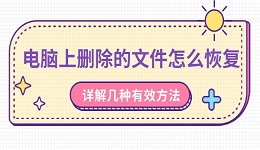C盘存储着操作系统、常用软件和部分用户数据。当C盘容量不足并显示为红色警告时,不仅会影响系统运行速度,还可能导致程序无法正常运行。以下是一些有效的清理和优化方法,帮助您释放C盘空间,恢复电脑的高效状态。

一、删除垃圾文件和临时文件
1. 使用系统自带清理工具
Windows操作系统提供了磁盘清理工具,您可以通过以下步骤操作:
右键点击C盘,选择“属性”。
点击“磁盘清理”按钮,等待扫描完成后勾选不需要的文件类型(如“临时文件”、“回收站”内容等)。
点击“确定”清理文件。
此外,还可以点击“清理系统文件”按钮,进一步清理系统更新残留和错误报告文件。
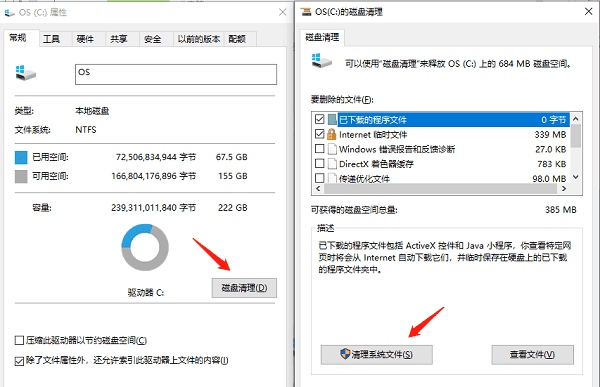
2. 清理临时文件夹
Windows会将部分临时数据存储在系统临时文件夹中,路径通常为`C:\Windows\Temp`或`C:\Users\[用户名]\AppData\Local\Temp`。您可以手动进入这些文件夹,删除其中不再需要的文件。
注意:删除时,请关闭正在运行的程序,以免误删重要文件。
二、卸载不常用的软件
打开“控制面板”,进入“程序和功能”,查看当前安装的软件列表。卸载不再使用或占用空间较大的软件,比如一些临时安装的游戏或工具。
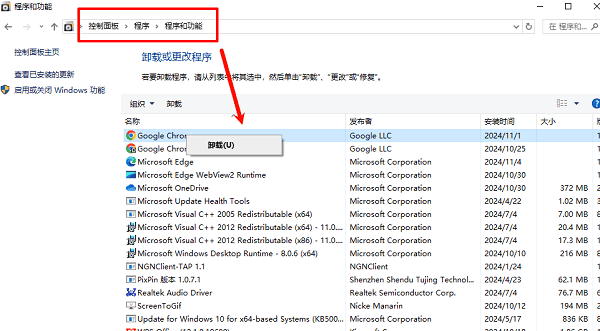
三、清理大文件和重复文件
使用Windows资源管理器或第三方软件(如百贝C盘助手),快速定位C盘中的大文件。使用如百贝C盘助手可以更全面地清理C盘中的垃圾文件,释放电脑磁盘空间。步骤如下:

进入百贝C盘助手的“系统清理”功能,软件能自动识别和清理系统中的缓存文件、临时文件、无用注册表等,让电脑运行更加流畅。
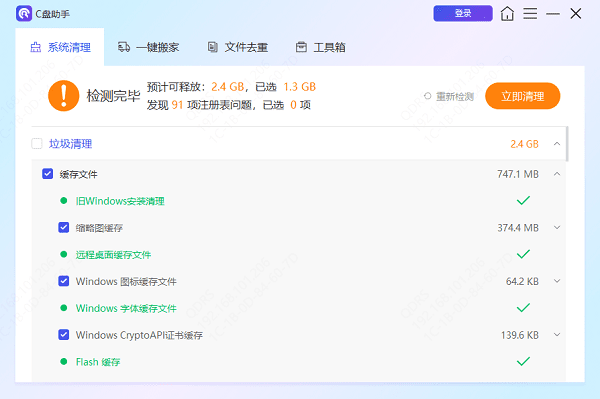
此外,您还可以实现文件迁移的功能,将空间不足的磁盘里的文件搬到另外的磁盘,以释放更多的磁盘空间。
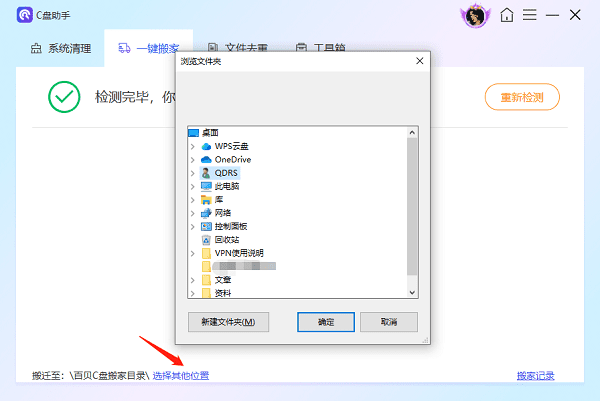
如果您想查找重复文件并对其进行删除,也能用这款软件进行“文件去重”。
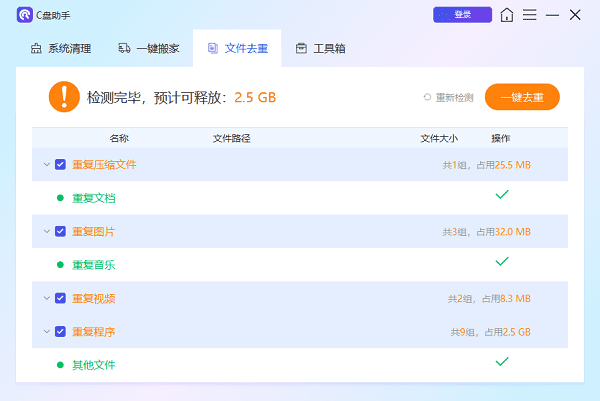
四、清理浏览器缓存和历史记录
浏览器在使用过程中会生成大量的缓存、历史记录和Cookie,这些文件会逐渐占用C盘空间。
清理步骤:
打开浏览器设置,找到“清除浏览数据”选项。
勾选“缓存文件”和“历史记录”,点击清理按钮。
此外,定期设置自动清理功能,可以避免缓存文件占用过多空间。
以上就是c盘满到变红色了的清理方法,希望对你有帮助。如果遇到网卡、显卡、蓝牙、声卡等驱动的相关问题都可以下载“驱动人生”进行检测修复,同时它还支持驱动下载、驱动安装、驱动备份等等,可以灵活的安装驱动。