电脑任务栏是Windows系统的重要组成部分,能够快速启动应用程序、切换窗口、查看系统状态等。但有时我们会发现任务栏无缘无故消失了,让人一头雾水。那么,当任务栏不见了,我们应该如何找回?下面将为大家介绍几种有效的方法,帮助你快速解决。
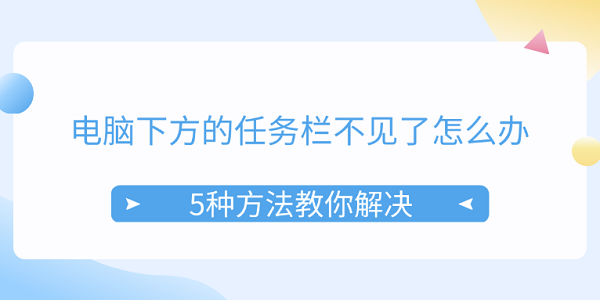
一、检查任务栏是否被隐藏
Windows系统提供了自动隐藏任务栏的功能,如果开启了这个选项,任务栏可能会缩进到屏幕边缘,鼠标未移动到相应位置时无法看到。因此,首先要检查任务栏是否被隐藏。
1、在桌面空白处右键单击,选择“个性化”。
2、在左侧菜单中找到“任务栏”,检查“自动隐藏任务栏”选项是否被启用,如果开启了,将其关闭。
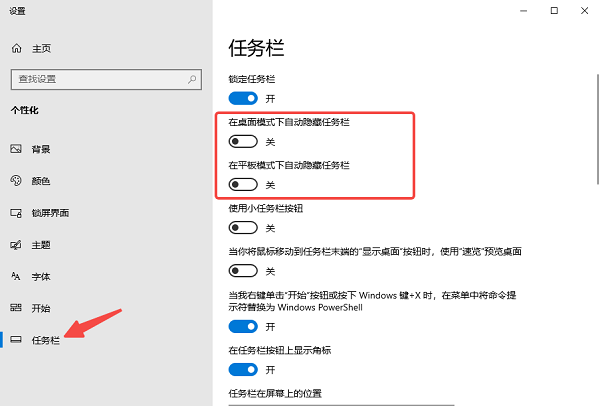
3、关闭设置窗口,查看任务栏是否恢复显示。
4、如果任务栏只是被隐藏,这样的调整就能立刻恢复显示。
二、重启Windows资源管理器
其次,任务栏属于Windows资源管理器的一部分,如果资源管理器出现故障,任务栏可能会消失。重启Windows资源管理器可以帮助恢复任务栏。
1、按下 Ctrl+Shift+Esc 组合键,打开任务管理器。
2、在“进程”选项卡中,找到“Windows资源管理器”。
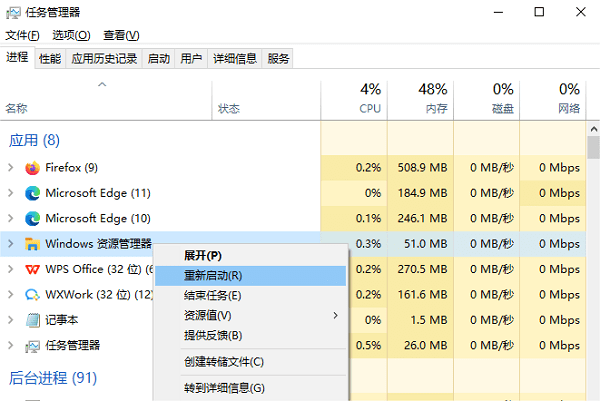
3、右键单击“Windows资源管理器”,然后选择“重新启动”。
4、等待几秒钟,看看任务栏是否恢复正常。
三、检查是否进入了全屏模式
某些情况下,任务栏可能只是被全屏模式挡住了。例如,某些应用程序或游戏运行时,会覆盖整个屏幕,导致任务栏无法显示。
1、按下 F11键 退出全屏模式。

2、关闭正在运行的全屏应用或游戏,返回桌面查看任务栏是否恢复。
3、如果是某个特定软件导致任务栏消失,尝试调整该软件的显示设置。
四、检查显卡驱动状态
此外,显卡驱动异常也可能会导致界面显示错误,甚至让任务栏无法正常加载。使用驱动人生可以轻松检测显卡驱动问题,并一键修复。
1、点击此处下载并安装驱动人生。

2、打开软件后,进入“驱动管理”主界面,点击“立即扫描”按钮,检查显卡驱动是否正常。
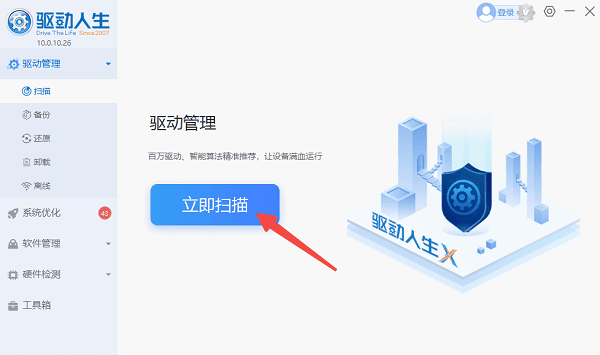
3、如果提示有异常或过时的驱动,点击“升级驱动”进行更新。
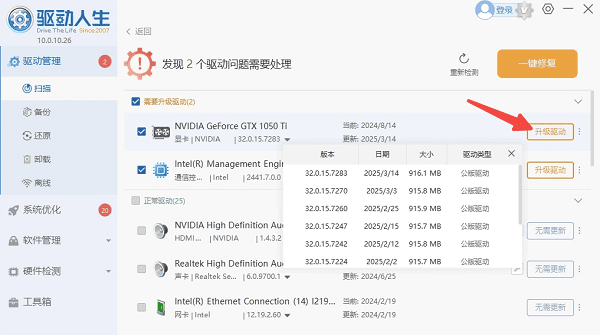
4、更新完成后,重启电脑,检查任务栏是否恢复正常。
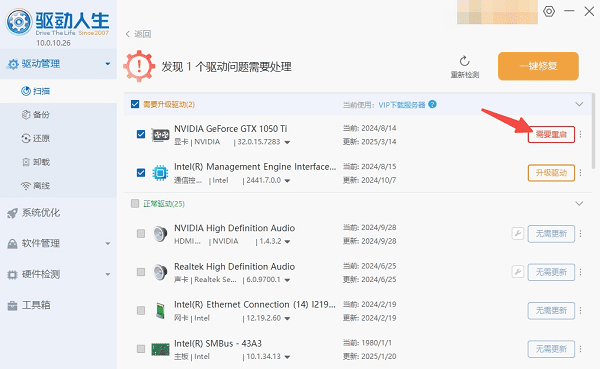
五、修改任务栏设置并重启
有时,任务栏配置错误或系统设置异常也可能导致任务栏不见。可以通过修改注册表或使用命令修复任务栏。
1、按下 Win+R 键打开运行窗口,输入 cmd 并按Enter键,打开命令提示符。
2、在命令提示符中输入以下命令并按Enter:
taskkill/f/imexplorer.exe
startexplorer.exe

3、任务栏应该会重新加载,如果仍然无法恢复,尝试重启电脑。
以上就是电脑下方的任务栏不见了的解决方案。希望对大家有所帮助。如果遇到网卡、显卡、蓝牙、声卡等驱动的相关问题都可以下载“驱动人生”进行检测修复,同时驱动人生支持驱动下载、驱动安装、驱动备份等等,可以灵活的安装驱动。




