在科技迅速发展的时代,无论是工作、学习还是娱乐,我们都需要频繁地与电脑进行交互。然而,有时候我们会遇到电脑打开文件夹特别慢的问题。这种问题通常由多种原因导致,例如系统缓存过多、硬盘性能下降或文件夹内文件过多等。本文将带您逐一排查和解决问题,让您的文件管理更加高效。

一、使用百页窗优化文件操作体验
对于拥有大量文件的用户来说,直接打开文件夹寻找特定文件可能会非常耗时。这时利用文件管理软件比如“百页窗”可以有效解决这个难题。
百页窗是一款功能强大的高效办公软件,专注于帮助用户优化信息管理和文件操作。它具备直观的界面设计和实用的特色功能,如快速搜索文件、双窗格操作、文件加密等,为用户提供流畅的多任务处理体验。

1、快速搜索功能
百页窗提供即时搜索功能,无需等待文件夹加载完成即可定位所需文件。
打开百页窗软件,在右侧的搜索框中输入文件名称或关键词。
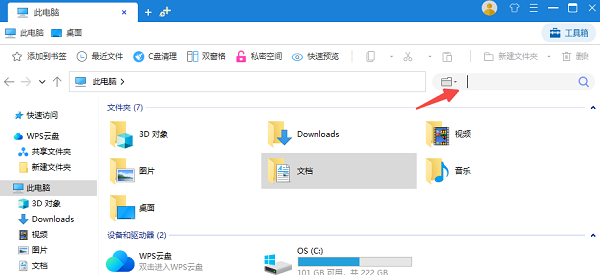
百页窗会实时显示匹配结果,并且您还可以根据文件类型更快速更精准地找到目标文件。
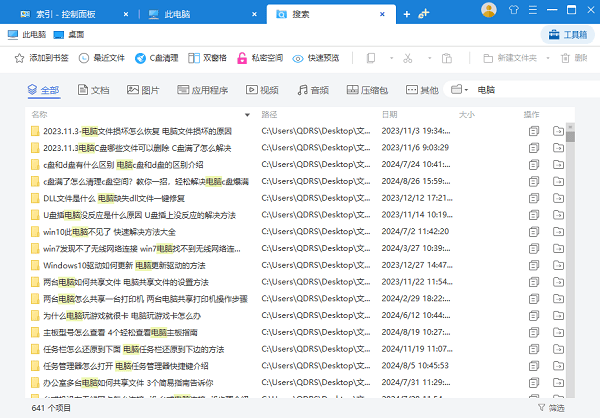
2、双窗格功能
在处理多个文件夹或文件时,频繁切换窗口会消耗额外的时间。百页窗的双窗格模式允许同时查看两个不同的文件夹,便于比较和操作。
在百页窗主界面,点击“切换到双窗格模式”。
分别在左右窗格中打开需要整理的文件夹。
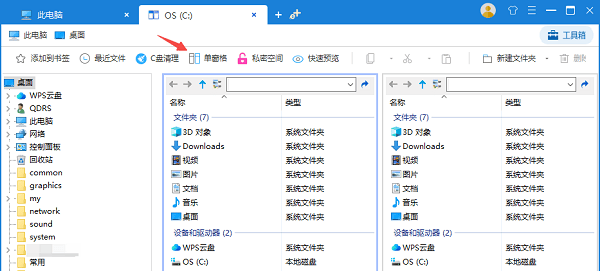
直接拖拽文件即可完成移动或复制。
二、清理临时文件和缓存
长时间使用电脑后,系统会积累大量的临时文件和缓存数据,这些文件占用磁盘空间,导致文件夹加载速度变慢。
打开“我的电脑”或“此电脑”,找到C盘,右键选择“属性”。
在弹出的窗口中点击“磁盘清理”。
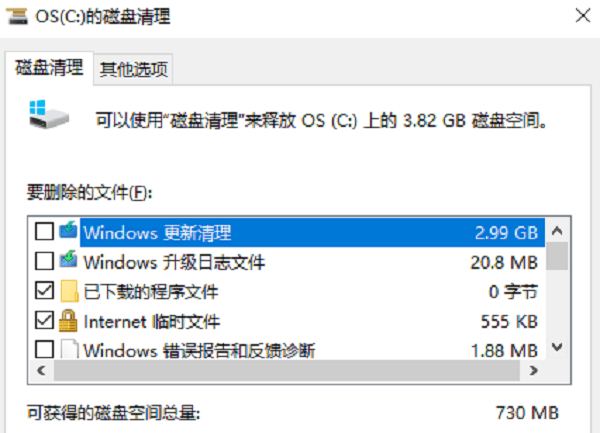
勾选要删除的文件类型,如临时文件、回收站等,然后点击“确定”。
等待系统自动完成清理过程。
三、关闭不必要的启动程序
许多应用程序默认设置为开机启动,这会导致系统启动时加载大量程序,占用CPU和内存资源,从而影响文件夹的打开速度。
按下“Win+R”组合键打开运行对话框,输入“msconfig”并回车。
转到“启动”标签页,查看并取消勾选不需要开机启动的应用程序。
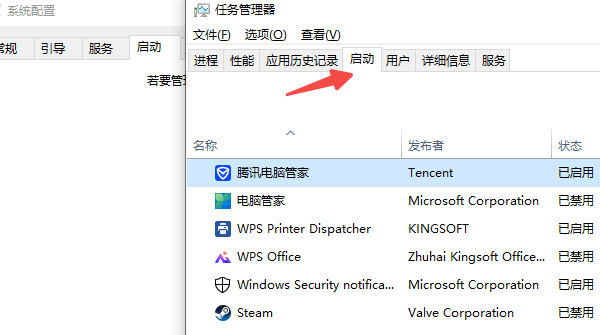
点击“应用”保存更改,然后重启电脑以使设置生效。
四、检查硬盘健康状况
硬盘是电脑的重要组成部分,如果硬盘出现坏道或其他物理损伤,将直接影响文件的读取速度。
在电脑搜索栏“命令提示符”,并右键点击“以管理员身份运行”。
输入“chkdsk C: /f /r”(假设C盘为主分区),其中“/f”参数用于修复文件系统错误,“/r”参数用于查找坏扇区并恢复可读信息。
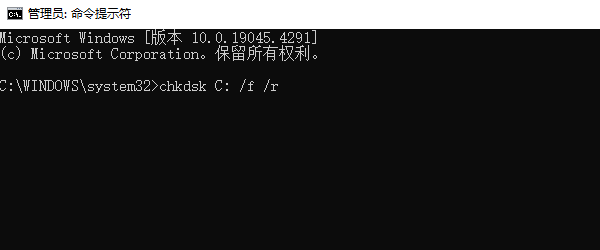
根据提示完成扫描和修复过程。
五、优化文件索引
Windows操作系统通过文件索引来加快文件的查找速度。但是,当索引变得庞大且杂乱时,反而可能降低效率。
打开“控制面板”,选择“索引选项”。
点击“高级”按钮,进入高级选项设置。
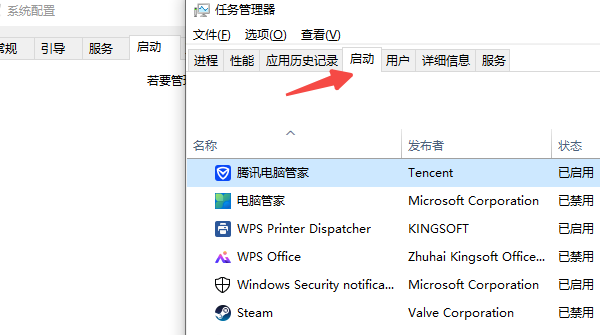
选择“重建”选项卡下的“重建索引”按钮,按照指示完成重建过程。
以上就是电脑打开文件夹特别慢的解决方法。希望对大家有所帮助。如果遇到网卡、显卡、蓝牙、声卡等驱动的相关问题都可以下载“驱动人生”进行检测修复,同时驱动人生支持驱动下载、驱动安装、驱动备份等等,可以灵活的安装驱动。



