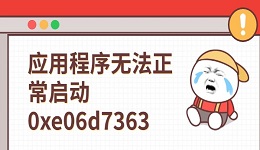显示器不亮是一个常见但又令人头痛的问题,无论是办公、娱乐还是学习,电脑的显示器出现黑屏、无信号等问题,都会影响工作效率。那么,电脑打开后显示器不亮的原因有哪些?我们该如何解决?本文将为你提供详细的解决方案。

一、检查电源与显示器连接
1. 确认显示器电源是否正常
首先要检查显示器是否通电。你可以观察显示器的电源指示灯,如果没有亮起,可能是电源线松动或者电源插座问题。尝试更换电源插座或电源线,确保显示器能够正常工作。
2. 检查连接线是否稳固
检查电脑与显示器之间的连接线(如HDMI、VGA、DP线等)是否插紧。有时,接触不良或者线缆损坏会导致无信号输入,进而显示器无法显示画面。可以尝试重新插拔数据线,确保接口没有松动或者氧化现象。

二、检查显示器信号源设置
显示器无法显示画面,有时是因为输入源选择错误。很多显示器支持多种信号输入方式(如HDMI、VGA、DP等),如果输入源设置不正确,显示器就不会显示内容。
1. 检查显示器输入源
进入显示器的菜单设置界面,确保选择了正确的输入源。如果你使用的是HDMI接口,那么显示器的输入源应该设置为“HDMI”。如果是多个接口,要确保选择了对应的信号源。
2. 检查电脑的显示输出设置
如果电脑连接了多个显示器,系统可能会默认输出到其他显示设备。此时,你可以按下Windows + P组合键,选择合适的显示模式,比如“仅电脑屏幕”或者“扩展模式”,以确保显示器能够接收到正确的输出信号。
三、驱动程序更新
驱动程序是保证电脑硬件正常工作的关键。如果显卡驱动程序出现问题,可能会导致显示器无法正常显示。因此,更新显卡驱动程序是解决问题的一个重要步骤。
如果你对手动更新驱动不熟悉,或者希望提高更新效率,可以考虑使用第三方驱动更新工具,如驱动人生。这些工具会自动扫描你的电脑硬件,并帮助你下载并安装最新的驱动程序,确保显卡和其他硬件的驱动是最新版本,从而解决显示问题。

1. 打开驱动人生,点击“立即扫描”,软件会自动检测电脑驱动是否缺失或需要更新。
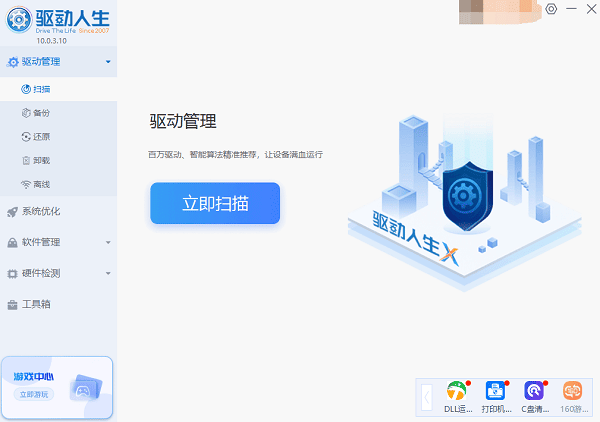
2. 如果发现电脑驱动有更新版本,点击“立即修复”按钮,软件将自动为你下载并安装最新的驱动程序。
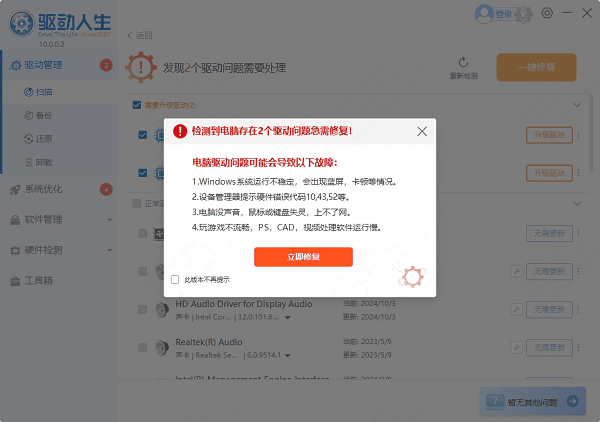
四、检查硬件问题
1. 检查显卡和内存条
如果显示器仍然不亮,可能是硬件出现了故障。首先可以检查显卡是否正确安装,有时显卡松动或接触不良会导致显示问题。你可以轻轻拔出显卡,检查接口是否干净,并重新插入。
2. 检查内存条连接
内存条松动也可能导致显示器不亮。可以尝试重新安装内存条,确保它与主板的插槽连接牢固。
3. 检测显示器是否损坏
如果电脑显示正常而显示器依然无法亮起,可能是显示器出现了故障。你可以将显示器连接到另一台电脑进行测试,如果显示器在其他设备上能够正常显示,问题可能出在电脑端。

以上就是电脑打开后显示器不亮的解决方法,希望对你有帮助。如果遇到网卡、显卡、蓝牙、声卡等驱动的相关问题都可以下载“驱动人生”进行检测修复,同时它还支持驱动下载、驱动安装、驱动备份等等,可以灵活的安装驱动。