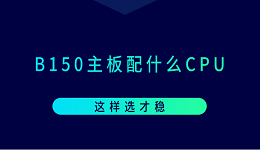在日常使用电脑时,“电脑打不了字了”是许多人常遇到的烦恼。无论是在编写文档、聊天还是工作时,突然无法输入文字,无疑会让人感到焦虑。实际上,大多数情况下,电脑打不了字并不是硬件故障,而是由设置、驱动或软件问题引起的。幸运的是,通过一些简单的操作,我们通常能够快速恢复输入功能。

一、检查是否误触了“Num Lock”键
“Num Lock”键是数字键盘的功能键,它决定了数字小键盘的输入模式。如果不小心关闭了“Num Lock”,可能会导致小键盘无法正常工作,甚至影响其他输入。
解决方法:只需按下“Num Lock”键,确保它被激活。通常键上有指示灯显示是否开启,开启后数字键盘应该恢复正常。

二、按下“Ctrl” + “Shift”键组合
在使用多语言输入法时,可能会误操作切换输入法,导致无法正常输入。比如,你在中文输入法下可能会不小心切换到英文模式,造成无法输入中文。
解决方法:尝试按下“Ctrl” + “Shift”组合键,这通常可以切换输入法并恢复正常输入状态。
三、检查是否开启了“粘滞键”功能
“粘滞键”是Windows中的辅助功能,帮助行动不便的用户更方便地操作键盘。启用时,按住某些修饰键(如Shift、Ctrl、Alt)时,键会被“粘住”,直到再次按下。由于不小心开启“粘滞键”可能会干扰正常输入,导致打不了字。
解决方法:按住“Shift”键5秒钟,系统会提示是否启用“粘滞键”。你可以选择关闭此功能,或者进入“控制面板”中的“轻松访问中心”关闭“粘滞键”。

四、更新或重新安装键盘驱动
有时,键盘无法正常输入的原因是由于驱动程序的问题。如果键盘驱动出现了故障或版本过旧,可能会导致输入不稳定或无法输入。
解决方法:
1. 在Windows系统中,右键点击“开始”按钮,选择“设备管理器”。在设备管理器中找到“键盘”选项,右键点击你的键盘设备,选择“更新驱动程序”。如果有新的驱动程序可用,系统会自动下载并安装。
2. 如果不熟悉手动更新驱动的方法,可以借助一些专业的驱动管理软件,如驱动人生,它可以自动检测系统所需的最新驱动,并一键安装:

打开驱动人生,点击“立即扫描”,软件会自动检测电脑驱动是否缺失或需要更新。
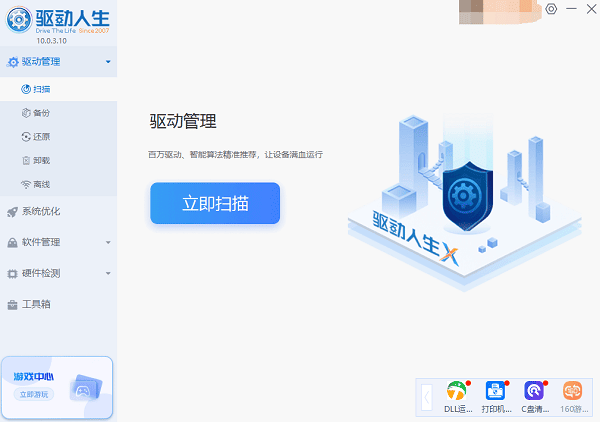
如果发现电脑驱动有更新版本,点击“立即修复”按钮,软件将自动为你下载并安装最新的驱动程序。
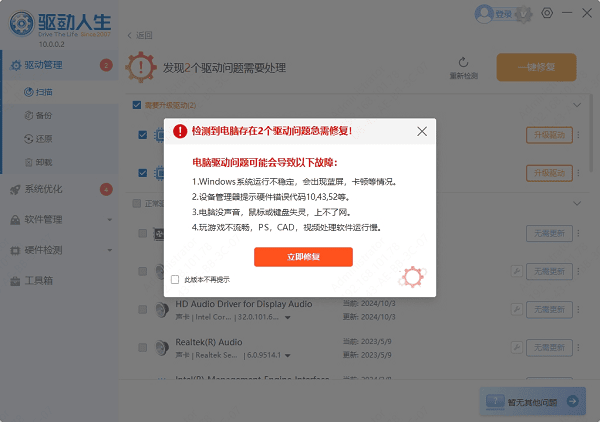
五、重新启动电脑
如果以上方法未能解决问题,可能是操作系统出现了暂时性的故障,导致键盘输入功能失效。此时,重新启动电脑通常是解决问题的快速方式。
解决方法:关闭并重新启动电脑,看看是否能恢复键盘输入功能。
六、检查键盘硬件问题
如果在尝试了所有软件层面的解决方法后,依然无法输入文字,可能是键盘本身出现了硬件故障。可以通过连接一台外接键盘来测试电脑是否正常工作。如果外接键盘能够正常输入,那么问题可能出在原有键盘上。
如果是笔记本自带键盘无法使用,可以尝试外接USB键盘暂时替代,以便继续工作。
以上就是电脑键盘按键恢复教程,希望对你有帮助。如果遇到网卡、显卡、蓝牙、声卡等驱动的相关问题都可以下载“驱动人生”进行检测修复,同时它还支持驱动下载、驱动安装、驱动备份等等,可以灵活的安装驱动。