电脑不仅是处理工作和学习任务的强大工具,也是娱乐的重要来源。无论是观看电影、听音乐还是参加视频会议,良好的音频输出都是保证用户体验的关键。然而,有时我们会遇到电脑扬声器没有声音的问题,这不仅打断了正常的使用流程,还可能带来不便和烦恼。本文将详细介绍5种常见的解决方案,帮助您恢复电脑扬声器的声音输出。
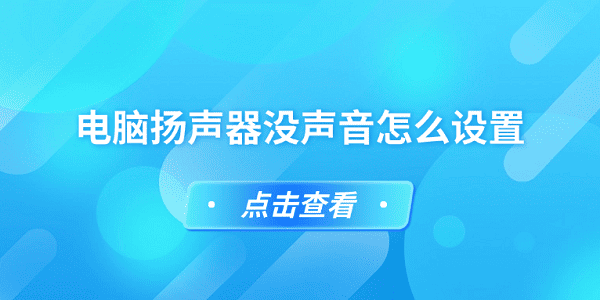
一、检查物理连接
首先,需要确认扬声器或耳机是否正确连接到电脑上。物理连接不良是导致无声问题的常见原因之一。
1、检查扬声器或耳机的插头是否牢固地插入了正确的音频接口。通常,绿色接口用于输出,粉红色接口用于麦克风输入。
2、尝试将扬声器或耳机插入其他设备(如手机或平板电脑)来测试其是否正常工作。

3、如果使用的是无线扬声器或耳机,请确保电池电量充足,并且与电脑保持良好的连接状态。
二、检查音量设置
有时候,即使扬声器连接正确,但由于系统音量被静音或设置得太低,也可能导致听不到声音。
1、在任务栏右下角找到音量图标,单击展开音量控制面板。
2、确认主音量没有被静音(图标上不应有红叉),并且音量条不是处于最低位置。
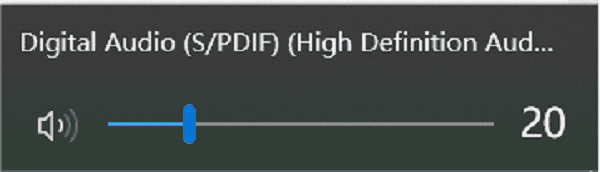
3、如果使用了多个音频输出设备,请选择正确的播放设备。右键点击音量图标,选择“播放设备”,在弹出的窗口中选择您的扬声器或耳机作为默认设备。
三、更新声卡驱动
声卡驱动程序问题是扬声器无声的常见原因。声卡驱动负责管理电脑的音频信号。如果驱动过时、损坏或不兼容可能导致系统无法正常传输音频。为了帮您快速检查并更新声卡驱动,建议您使用驱动人生来一键解决。
1、访问驱动人生官方网站或点击此处快速下载该软件,并根据提示完成安装。

2、打开驱动人生,点击主界面的“立即扫描”。
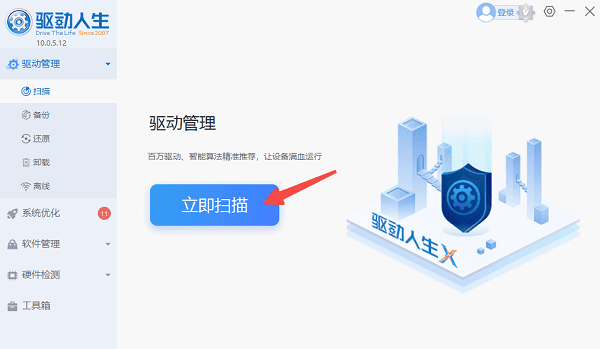
3、在列出的设备中找到声卡设备,通常显示为“音频控制器”或类似的名称。
4、点击“立即修复”按钮,软件会自动检测最新的驱动版本,并引导您完成更新过程。
5、更新完成后,重启电脑以使更改生效。
四、检查音频服务
Windows系统的音频服务如果停止运行,也会导致扬声器没有声音。
1、按下“Win + R”键打开“运行”对话框,输入“services.msc”并按回车键。
2、在服务列表中找到“Windows Audio”和“Windows Audio Endpoint Builder”两项服务。
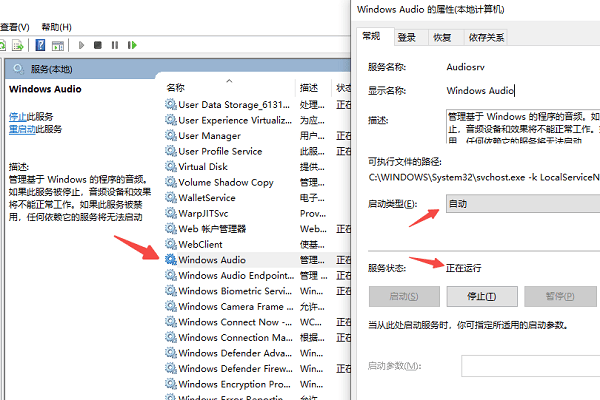
3、右键点击每一项,选择“属性”。
4、在“常规”选项卡中,确保这两项服务的状态为“正在运行”,启动类型为“自动”。如果不是,请点击“启动”按钮启动服务,并将启动类型设置为“自动”。
五、检查音频播放软件设置
如果您使用的是特定的音频播放软件(如VLC、PotPlayer等),软件内部的设置问题也可能导致扬声器没有声音。
1、以VLC为例,打开VLC播放器,点击顶部菜单栏的“工具”选项,选择“偏好设置”。
2、在左侧菜单中选择“音频”,确认“输出模块”设置为“自动”,或者选择与您的声卡兼容的输出方式。
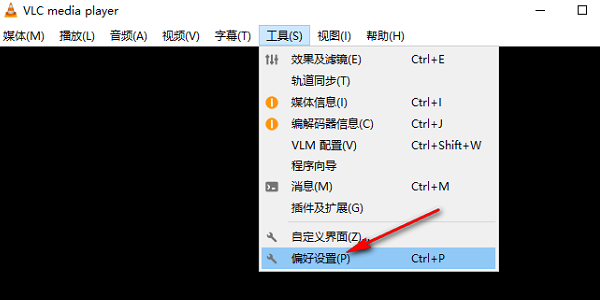
3、点击“保存”退出设置,重新启动VLC播放器。
以上就是电脑扬声器没声音的设置方法。希望对大家有所帮助。如果遇到网卡、显卡、蓝牙、声卡等驱动的相关问题都可以下载“驱动人生”进行检测修复,同时驱动人生支持驱动下载、驱动安装、驱动备份等等,可以灵活的安装驱动。



