在日常使用电脑的过程中,了解自己电脑的型号至关重要。无论是在购买硬件、升级驱动程序、或是寻求技术支持时,知道电脑的具体型号都是必要的信息。如果您还不了解您的电脑型号,那么这篇文章提供的5个方法刚好能帮到您。

一、使用驱动人生查看
驱动人生不仅是一款广受欢迎的驱动管理工具,它还提供了系统硬件信息检测功能,能够帮助您精准查看电脑型号。通过驱动人生,您不仅能快速获取到电脑型号,还能确保相关驱动程序的正常运行,避免因驱动不匹配造成的性能问题。
1、首先,下载并安装最新版本的驱动人生。

2、打开驱动人生,在左侧菜单栏中找到“硬件检测 > 硬件信息”选项。
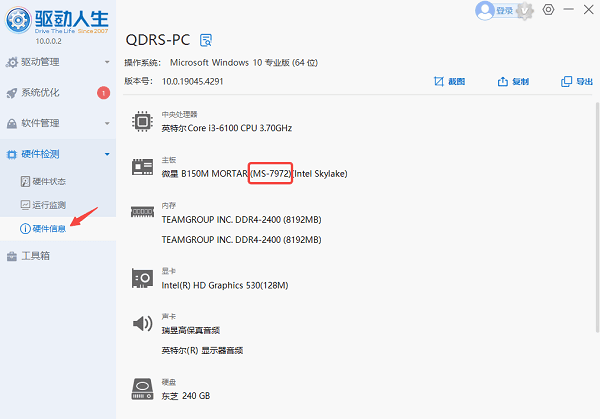
3、右侧会显示您电脑的详细硬件信息,包括CPU、内存、硬盘、显卡等。在“主板”的详细信息里可以看到电脑的型号。
4、如果有需要,您也可以选择截图、复制或导出三种方法将电脑配置信息保存下来。
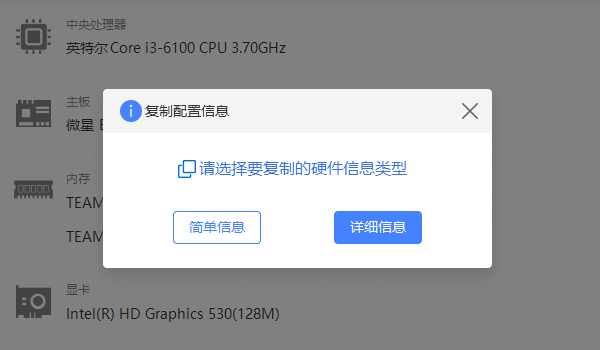
5、获取到详细的硬件信息后,您还可以顺便到“驱动管理”界面检测和更新所有相关的硬件驱动,保持系统的流畅运行。
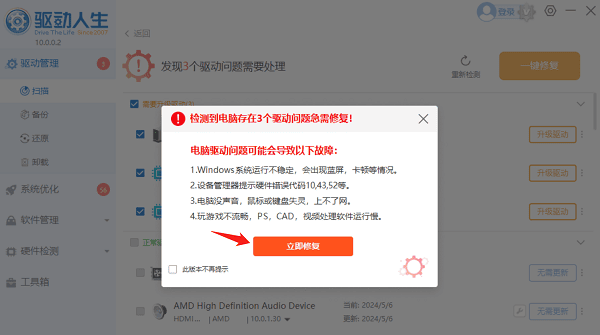
二、通过设备管理器查看
设备管理器是Windows系统自带的另一个有用工具,虽然它主要用于管理设备驱动,但也能帮助您查看一些硬件信息。
1、按下“Win + X”组合键,选择“设备管理器”。
2、在设备管理器中,找到“计算机”类别,并点击展开。
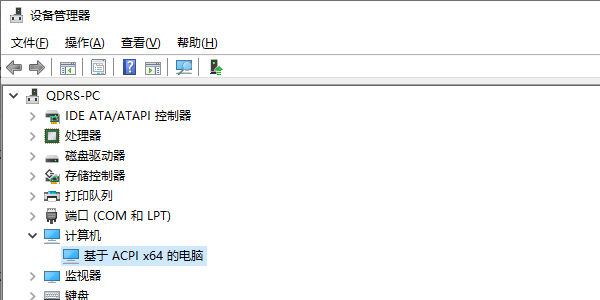
3、在“计算机”项下,您会看到电脑的型号信息,通常是主板或CPU的名称。
三、通过“设置”查看
如果您使用的是Windows 10或Windows 11,另一种快速查看电脑型号的方法是通过系统的“设置”界面。
1、按下“Win + I”组合键,打开“设置”窗口,点击左侧的“系统”选项。
2、在“系统”页面的底部,点击“关于”。
3、在“设备规格”下,您会看到“设备名称”和“系统类型”,其中包括了电脑型号的信息。
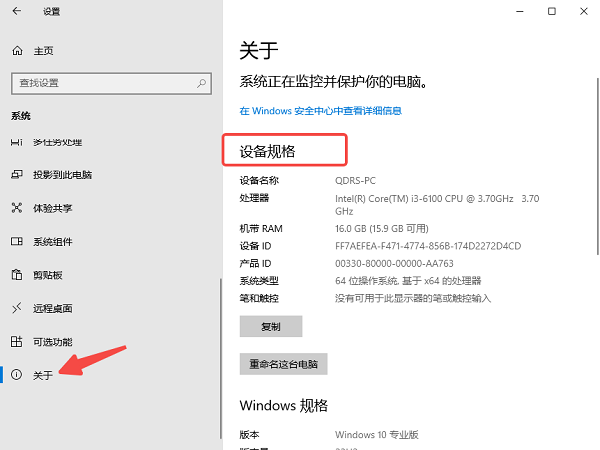
四、通过“系统信息”查看
“系统信息”工具提供了详细的系统配置,能够显示包括电脑型号在内的许多信息。
1、按下“Win + R”组合键,打开“运行”窗口,输入msinfo32并按回车键。
2、在弹出的“系统信息”窗口中,找到“系统摘要”部分。
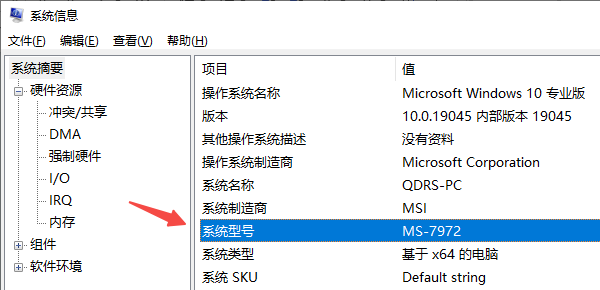
3、在这里您会看到“系统型号”一项,显示的即为您的电脑型号。
4、如果您需要保存或共享电脑型号,可以点击“系统摘要”中的信息进行复制。
5、您也可以通过“文件”菜单导出整个系统信息报告。
五、使用命令行查看
如果您习惯使用命令行,或者遇到图形界面无法正常显示信息的情况,可以通过命令行工具查询电脑型号。使用wmic命令可以准确获取电脑的型号信息。
1、按下“Win + R”键,打开“运行”窗口,输入cmd并按下回车键。
2、在命令提示符窗口中输入以下命令并按回车:
wmic csproduct get name
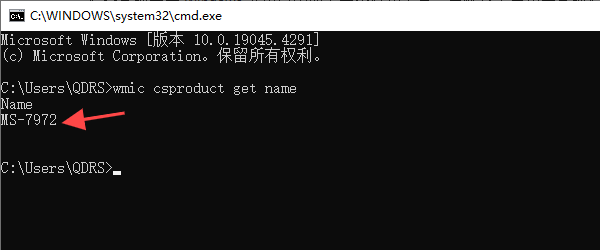
3、命令执行后,命令提示符窗口会显示电脑的型号信息。
以上就是查看电脑型号的5种方法。希望对大家有所帮助。如果遇到网卡、显卡、蓝牙、声卡等驱动的相关问题都可以下载“驱动人生”进行检测修复,同时驱动人生支持驱动下载、驱动安装、驱动备份等等,可以灵活的安装驱动。



