当我们打开电脑,期待熟悉的桌面图标,却发现空空如也时,难免感到焦虑。这种情况可能是由于设置更改、系统故障或者其他原因引起的。但别担心,只需几步操作,您就可以恢复桌面的秩序。以下是一些快速有效的解决方法,无论您是新手还是电脑达人,都能轻松搞定!

一、检查桌面图标显示设置
最常见的原因是桌面图标显示被关闭。以下是检查和开启的方法:
1. 右键点击桌面空白处:在弹出的菜单中选择“查看”。
2. 勾选“显示桌面图标”:如果选项没有被勾选,点击它即可重新显示图标。
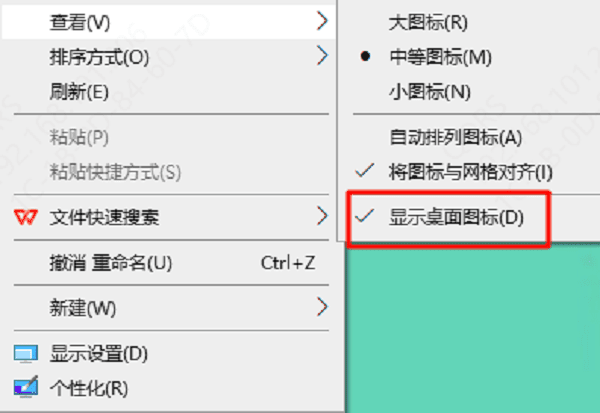
二、恢复系统默认桌面图标
如果是“此电脑”、“回收站”等系统图标消失了,可以通过以下步骤找回:
1. 打开“设置”:按下Win + I键,进入 Windows 设置。
2. 导航到“个性化”:点击“个性化”,然后选择“主题”。
3. 点击“桌面图标设置”:在相关设置中找到“桌面图标设置”。
4. 勾选需要显示的图标:比如“此电脑”、“用户文件”等,点击“应用”,图标就会重新出现在桌面上。
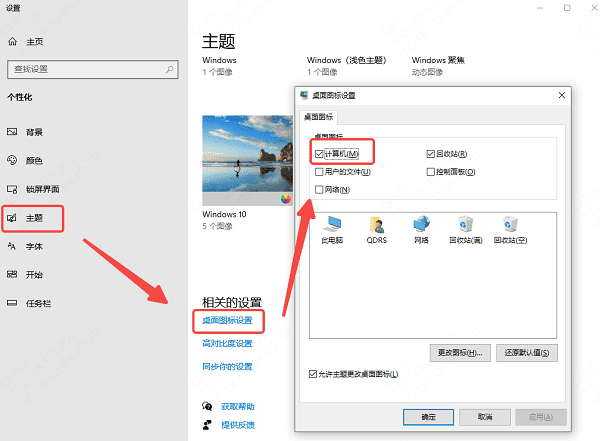
三、更新显卡驱动
驱动问题可能导致桌面图标显示异常,特别是显卡驱动出现故障时。建议您更新显卡驱动以确保系统正常运行。如果您想省时省力,可以使用驱动人生来一键更新所有驱动,这不仅对桌面问题有效,还能提升电脑整体性能。

1. 启动驱动人生后,打开“驱动管理”-“扫描”界面,点击“立即扫描”,等待驱动扫描完成;
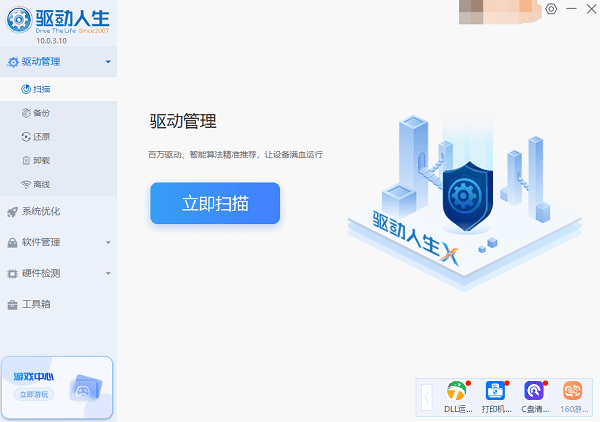
2. 扫描结束后就会检测出你的电脑需要升级的显卡驱动程序,点击“升级驱动”,等待驱动下载更新完成即可。
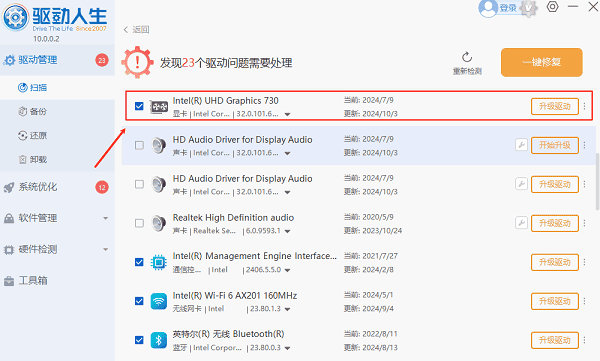
四、还原隐藏的文件和图标
有时候,图标被系统误认为是隐藏文件。以下是解决方法:
1. 打开“文件资源管理器”,点击顶部菜单的“查看”。
2. 勾选“显示隐藏的项目”,检查桌面文件是否被隐藏。
3. 如果图标仍未出现,可以右键点击桌面文件夹,选择“属性”,然后取消“隐藏”属性。
五、使用系统还原功能
如果问题仍未解决,可以尝试还原系统到之前的正常状态:
1. 按下Win + S 搜索“系统还原”,打开“创建还原点”。
2. 在“系统保护”选项卡下,点击“系统还原”。
3. 按照提示选择一个还原点,然后点击“下一步”完成操作。
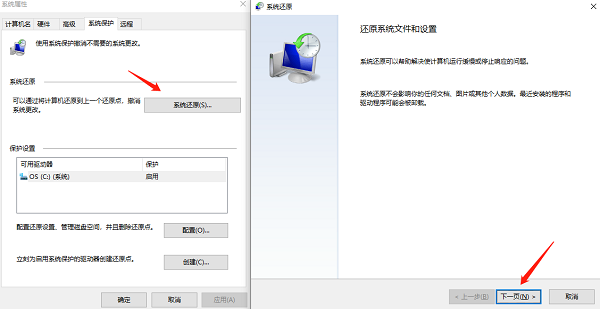
请注意,系统还原不会影响个人文件,但可能会删除近期安装的软件。
六、重新创建用户账户
如果以上方法均无效,可能是用户账户配置出现问题。可以创建一个新账户:
1. 按下Win + I打开“设置”,选择“账户”。
2. 点击“家庭和其他用户”,然后选择“添加其他用户”。
3. 创建新账户后登录,检查桌面是否恢复正常。
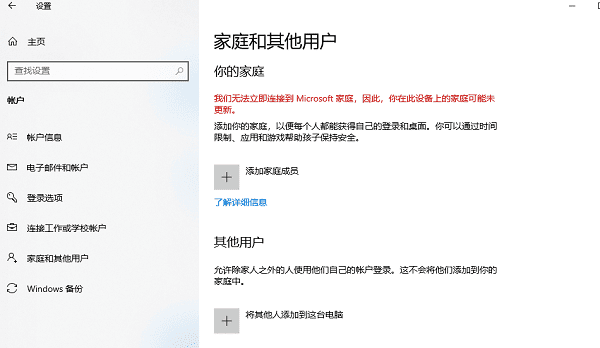
以上就是电脑桌面图标不见了的恢复方法,希望对你有帮助。如果遇到网卡、显卡、蓝牙、声卡等驱动的相关问题都可以下载“驱动人生”进行检测修复,同时它还支持驱动下载、驱动安装、驱动备份等等,可以灵活的安装驱动。


