桌面图标的大小设置是许多用户在使用Windows操作系统时经常会调整的内容,尤其是在桌面空间较小或需要更清晰的图标显示时。下面将为您介绍几种调整电脑桌面图标大小的方法,帮助您根据个人需求优化桌面布局。
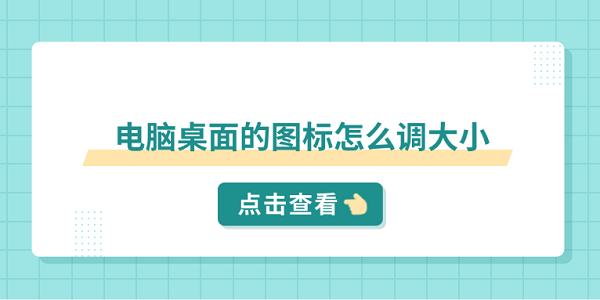
一、通过桌面右键菜单调整
首先,最简单的一种方法是通过Windows操作系统提供的通过右键菜单调整桌面图标大小的功能,用户可以选择三种预设的图标大小:小、中、大。
1、在桌面空白处点击鼠标右键,在菜单中选择查看选项。
2、在展开的子菜单中,您可以选择以下三种图标大小:
小图标:适合桌面空间有限,或需要放置更多图标的情况。
中等图标:默认大小,通常适合大多数用户。
大图标:适合需要更清晰、更大图标的用户,或者分辨率较低的显示器。
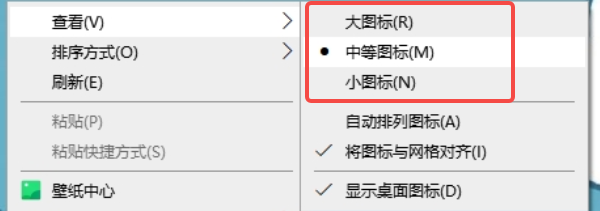
3、选择您需要的图标大小,立即会看到桌面图标的大小变化。
二、使用鼠标快捷方式调整
其次,使用鼠标快捷键也能进行调整。这种方法无需打开设置或控制面板,只需要使用键盘快捷键配合鼠标滚轮,即可快速调整图标大小。适合需要快速调整图标大小的用户。
1、首先,确保您的桌面没有选中任何图标。点击桌面空白处以确保没有激活任何图标。
2、按住Ctrl 键,然后滚动鼠标滚轮:
向前滚动:图标变大
向后滚动:图标变小

3、调整至您满意的图标大小后,松开 Ctrl 键,您的桌面图标就会停留在当前大小。
三、通过显示设置调整
如果您需要更精确的调整图标大小,可以通过调整显示设置中的“缩放”选项来实现。这一方法适合那些需要进行细节调整的用户,尤其是当显示分辨率和屏幕大小影响图标显示时。
1、右键点击桌面空白处,选择显示设置。
2、在显示设置页面中,找到缩放与布局部分。
3、在更改文本、应用和其他项目的大小下拉菜单中,选择适合您的缩放比例(通常是100%、125%、150%等)。
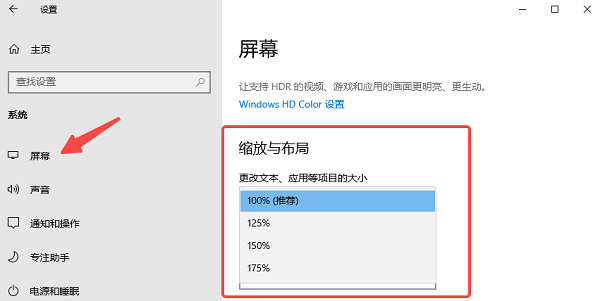
4、选择完成后,Windows将自动调整屏幕上的所有项目,包括桌面图标的大小。
5、如果您希望图标变得更大或更小,调整该设置后,您可能需要重新启动电脑或者注销当前账户以使设置生效。
四、调整高DPI设置
对于一些高分辨率显示器,图标可能会显得过小。此时,您可以通过修改DPI(每英寸点数)设置来提高图标显示的清晰度和大小,尤其是在使用高DPI屏幕时。
1、在缩放与布局部分,点击高级显示设置。
2、在高级显示设置中,点击文本和其他项目的DPI设置。
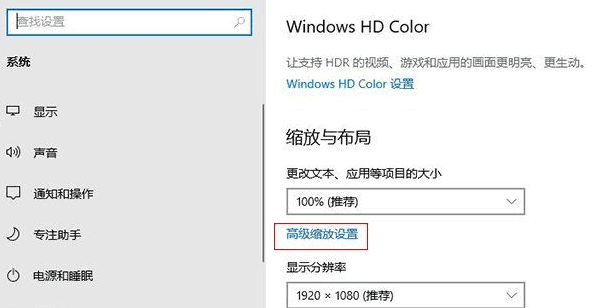
3、设置为较高的DPI值(例如 125% 或 150%),此时图标和文本会相应放大。
4、更改DPI设置后,重启电脑或者注销账户,以使更改生效。
五、更新显卡驱动
如果尝试了以上发方法后,您的电脑显示问题持续存在,或者图标无法正常显示,建议使用驱动人生更新显卡驱动程序,确保系统的显卡驱动处于最新状态,从而解决显示相关的问题。

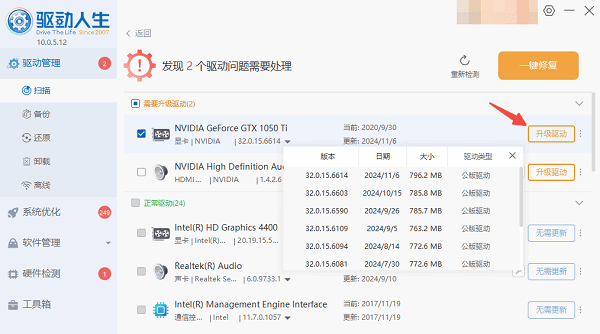
以上就是调整电脑桌面图标大小的方法。希望对大家有所帮助。如果遇到网卡、显卡、蓝牙、声卡等驱动的相关问题都可以下载“驱动人生”进行检测修复,同时驱动人生支持驱动下载、驱动安装、驱动备份等等,可以灵活的安装驱动。


