显示器分辨率对电脑显示效果发挥着重要作用。然而,许多用户在使用电脑时会遇到无法调整显示器分辨率的情况,这可能是由于多种原因引起的。本文将分析这一问题的原因,并为您提供对应的解决方法,帮助您快速恢复正常的显示效果。

一、检查显示器与显卡的连接
如果显示器与显卡的连接不稳定,可能导致分辨率设置无法正常调整。尤其是使用外接显示器时,接触不良或者接口松动会影响显示信号的传输,造成无法调整分辨率的情况。
1、检查显示器与显卡连接的电缆是否牢固。确保VGA、HDMI、DP等接口没有松动。
2、如果使用外接显示器,尝试更换连接线或使用其他接口进行连接,排除硬件故障。

3、确保显示器的电源线连接正常,并且显示器已开机。
二、更新显卡驱动程序
显卡驱动程序是控制显示器输出信号的关键软件。如果显卡驱动程序过时或者损坏,可能导致无法正常调整显示器分辨率。一般情况下,更新显卡驱动程序就能解决该问题。
1、右键点击桌面空白处,选择“显示设置”。
2、在显示设置窗口中,向下滚动找到“高级显示设置”选项。
3、点击“显示适配器属性”,然后在弹出的窗口中查看显卡信息。
若显卡驱动程序存在问题,可以使用驱动人生来自动检测并更新显卡驱动,不仅节省时间,还能确保系统安装的是最新版的显卡驱动,帮助恢复分辨率调整功能。

1、打开驱动人生,点击“立即扫描”按钮,软件将自动扫描电脑的硬件驱动。
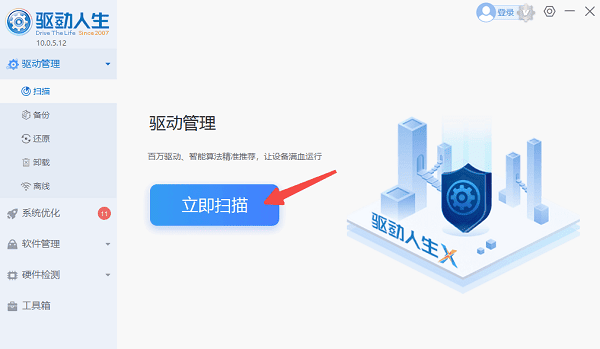
2、在扫描结果中找到显卡驱动,点击“升级驱动”,等待驱动更新完成。
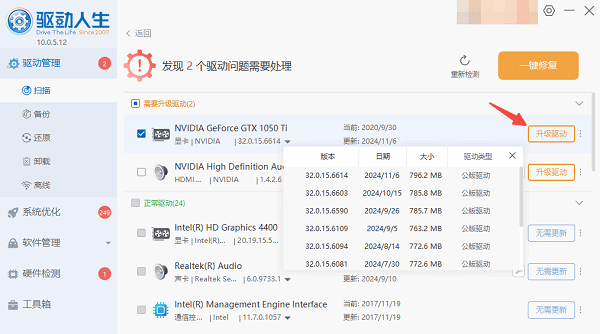
3、最后重启电脑,确保更新后的显卡驱动正常生效。
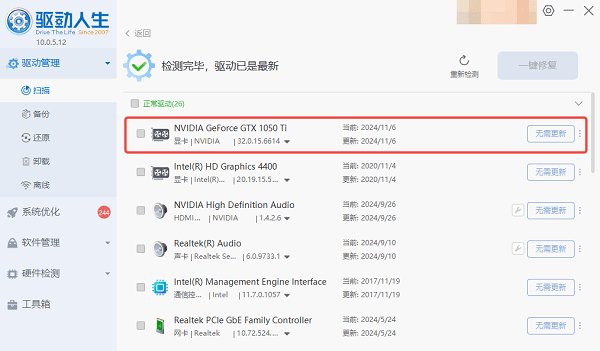
三、检查操作系统的兼容性设置
某些操作系统或显示器可能在分辨率设置时出现兼容性问题,导致无法正常调整分辨率。例如,在Windows 10上使用某些老旧显示器时,操作系统可能无法自动调整到最佳分辨率。
1、右键点击桌面,选择“显示设置”。
2、在“高级显示设置”中,找到“显示适配器属性”,点击打开。
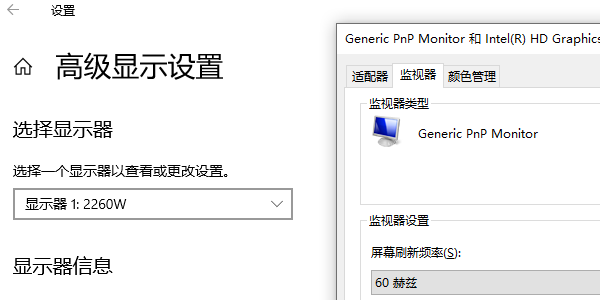
3、切换到“监视器”选项卡,检查是否有与显示器兼容性相关的设置。
4、如果找不到相关设置,可以尝试更新Windows操作系统,确保系统安装了最新的兼容性补丁。
四、修改屏幕分辨率设置
有时候,显示器分辨率调整不了是因为操作系统设置不正确。可能是系统无法识别显示器的最佳分辨率,或者设置了不支持的分辨率,导致无法正常显示。
1、右键点击桌面空白处,选择“显示设置”。
2、在显示设置中,找到“分辨率”选项,点击下拉菜单,查看系统推荐的分辨率。
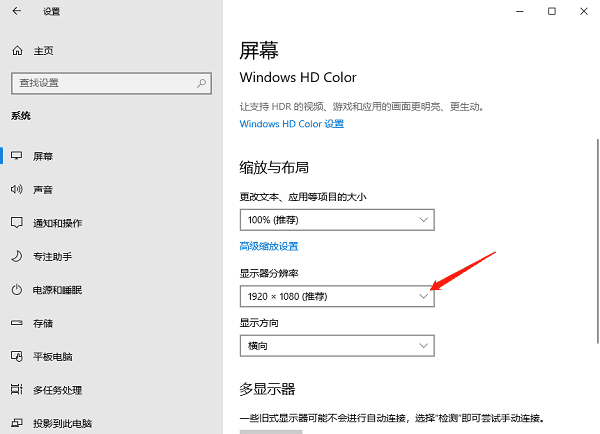
3、如果当前设置的是推荐分辨率以外的数值,可以选择合适的分辨率进行更改。
4、点击“应用”后,系统会自动调整分辨率。如果显示效果正常,点击“保留更改”以确认设置。
5、确保你选择了显示器推荐的分辨率,如果显示不正常,尝试调整为其他分辨率进行测试,直到找到最佳显示效果。
五、重新检测显示器
如果在显示设置中没有找到适合的分辨率选项,可能是系统未能正确识别显示器。在这种情况下,手动重新检测显示器可以帮助操作系统重新识别显示器并调整分辨率设置。
1、右键点击桌面,选择“显示设置”。
2、向下滚动到“多显示器”部分,点击“检测”按钮。
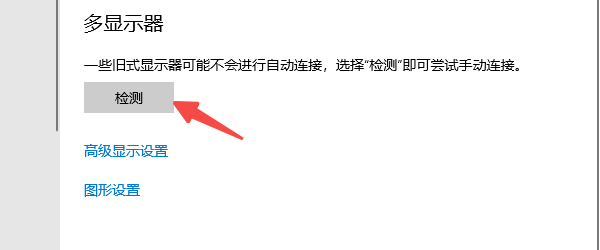
3、系统将重新检测连接的显示器,并尝试自动调整最佳分辨率。
4、如果显示器被正确识别,系统将显示推荐的分辨率,点击“应用”进行确认。
以上就是显示器分辨率调整不了的解决方法。希望对大家有所帮助。如果遇到网卡、显卡、蓝牙、声卡等驱动的相关问题都可以下载“驱动人生”进行检测修复,同时驱动人生支持驱动下载、驱动安装、驱动备份等等,可以灵活的安装驱动。



