当今,许多高端机械键盘或者游戏键盘都配有背光功能,通过键盘灯的亮灭来显示不同的工作状态。然而,很多用户在使用键盘时可能会遇到键盘灯不亮或者按键没有反应的情况,那么这该如何解决?别着急,下面将帮助您分析键盘灯不亮、按键无反应的原因,并提供对应的解决方案。

一、检查键盘硬件连接
首先,键盘灯不亮和按键无反应的最常见原因之一是键盘与电脑的连接问题。键盘通过 USB 或无线连接到电脑,任何连接不牢固或者接触不良的问题都可能导致键盘灯无法亮起,按键没有响应。
1、如果是有线键盘,请确保键盘的 USB 插头正确连接到电脑的 USB 端口上。尝试将键盘插到电脑的其他 USB 端口,看是否有变化。
2、如果使用无线键盘,确保电池有电,并且接收器正常工作。如果有专用的接收器,确保它插入了电脑的 USB 端口,且连接正常。

3、对于有线键盘,可以尝试更换一根数据线来排除线材损坏的可能。
4、如果连接无误,但问题依旧存在,可以继续排查下一个可能的原因。
二、检查键盘灯控制设置
某些键盘允许用户自定义背光灯的设置,或者通过快捷键来调节键盘的灯光亮度和模式。如果这些设置不正确,可能会导致键盘灯不亮或者亮度过低,给用户造成键盘灯无法亮起的错觉。
1、大多数带有背光功能的键盘都有快捷键来调整灯光的亮度或者模式(例如:Fn + F3/F4 进行亮度调节)。请确认您没有误操作。

2、如果键盘有自带的驱动程序(例如罗技、赛睿等品牌的游戏键盘),打开相应的管理软件,确认背光灯是否已开启,并查看是否有自定义设置。
尝试通过驱动程序将键盘灯光设置恢复到默认状态,看看是否能够恢复正常。
三、更新或修复键盘驱动
键盘灯不亮或按键不响应也可能是由于驱动程序的问题,尤其是在操作系统更新后或者更换硬件之后,旧的驱动程序可能会出现兼容性问题。此时,使用驱动人生能够自动检测电脑中所有硬件的驱动程序,确保驱动程序是最新版本。
1、下载并安装驱动人生。

2、打开软件并点击 “立即扫描”,它会自动扫描您的电脑并列出所有需要更新的驱动。
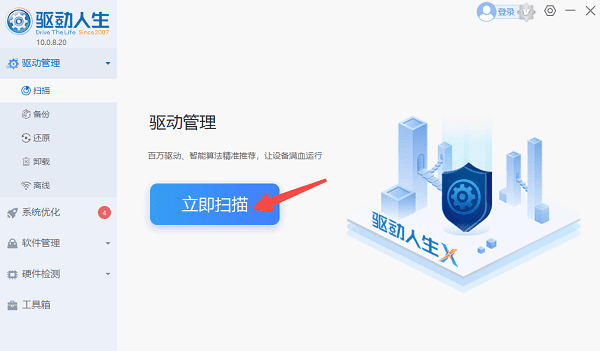
3、如果提示键盘等驱动程序有待更新,点击 “立即修复” 按钮,驱动人生会自动下载并安装最新的驱动程序。
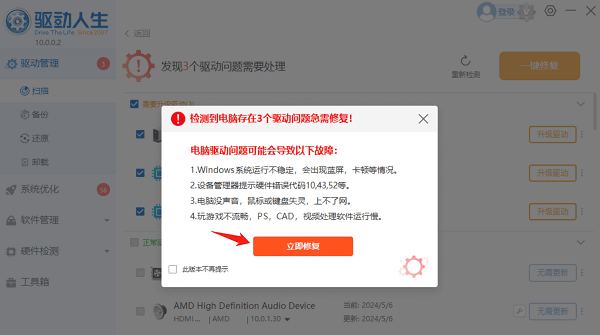
4、更新完成后,重新启动电脑,检查键盘灯和按键是否恢复正常。
四、检查电源管理设置
有时,Windows 系统中的电源管理设置也会影响外接设备的工作状态,包括键盘灯和按键的反应。特别是笔记本电脑,在节能模式下,USB端口的供电可能会受到限制,导致键盘功能不完全。
1、打开控制面板,点击 “电源选项”。
2、点击当前使用的电源计划旁边的 “更改计划设置”,然后点击 “更改高级电源设置”。
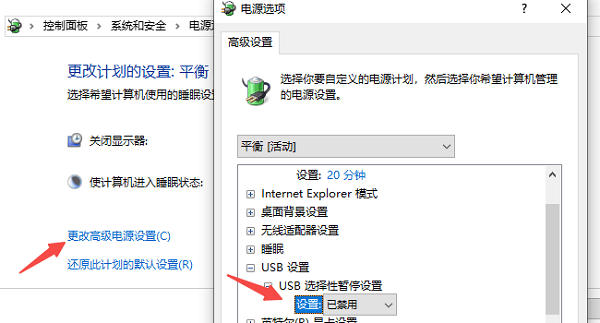
3、找到 “USB设置”,展开 “USB选择性暂停设置”,将其设置为 “已禁用”。
4、如果是笔记本电脑,尝试将电脑插入电源适配器,检查键盘灯是否亮起。某些笔记本电脑可能在电池电量较低时关闭 USB 设备的供电。
五、排查键盘硬件故障
如果以上方法均未解决问题,可能是键盘本身存在硬件故障。键盘的电路、背光灯模块或按键开关可能出现问题,导致键盘灯无法点亮或者按键失效。
1、将键盘连接到另一台电脑,查看是否能够正常使用。如果在其他电脑上依然无法正常工作,说明键盘可能有硬件问题。
2、如果您的键盘仍在保修期内,可以联系厂家进行维修或更换。
以上就是键盘灯不亮按键没反应的解决方案。希望对大家有所帮助。如果遇到网卡、显卡、蓝牙、声卡等驱动的相关问题都可以下载“驱动人生”进行检测修复,同时驱动人生支持驱动下载、驱动安装、驱动备份等等,可以灵活的安装驱动。



