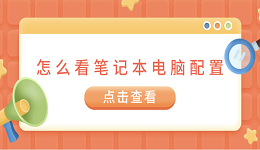许多Windows 10用户在开机时都遇到过屏幕变黑,只看到鼠标指针,却无法进入桌面。这种通常是由于系统崩溃、驱动冲突、或硬件问题等原因引起的。下面就为你提供一份详细的解决方案,帮助你轻松应对电脑开机黑屏只有鼠标的问题。

1. 检查外部设备
首先,检查一下所有连接到电脑的外部设备,比如USB设备、外接显示器、打印机等。有时候,这些外部设备可能与系统发生冲突,导致黑屏只显示鼠标指针。
按住电源键,强制关机。将所有不必要的外部设备拔掉。再重启电脑,查看是否恢复正常。
2. 进入安全模式
安全模式只会加载最基本的系统驱动,有助于我们排除与驱动或软件相关的问题。
当Win10开机时,出现黑屏和鼠标时,强制关机三次,直到系统进入Windows恢复环境。
在“选择一个选项”界面,选择“疑难解答”。
点击“高级选项”,然后选择“启动设置”。
点击“重启”后,选择“启用安全模式”或“启用带网络的安全模式”。
3. 更新显卡驱动
黑屏只显示鼠标指针,可能与显卡驱动程序的问题有关。系统无法正确加载显卡驱动时,就会出现这种情况。更新显卡驱动是解决问题的有效途径:
在安全模式下,右键点击“此电脑”,选择“管理”,然后进入“设备管理器”。
在“显示适配器”下,找到你的显卡设备,右键点击并选择“更新驱动程序”。
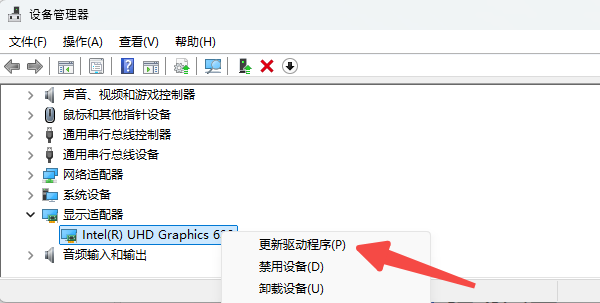
选择“自动搜索更新的驱动程序”,让系统自动查找并安装最新的显卡驱动。
如果你的电脑安装有驱动人生,就可以在安全模式下,打开软件自动扫描电脑系统,一键下载并安装最新的显卡驱动程序。
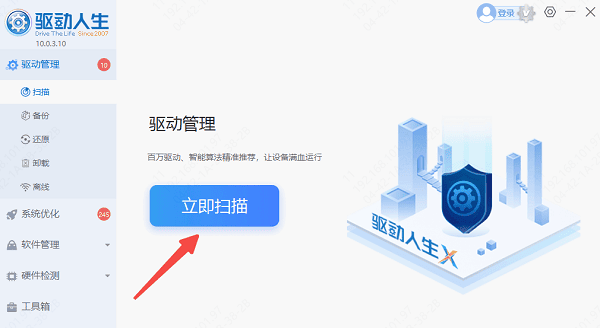
4. 禁用快速启动
Windows 10的快速启动功能可以让系统更快开机,但有时候它也会导致一些启动问题,包括黑屏现象。你可以尝试禁用快速启动:
在安全模式下,打开“控制面板”> “系统和安全”。点击“电源选项”,然后选择“选择电源按钮的功能”。
点击“更改当前不可用的设置”,取消勾选“启用快速启动”选项。点击“保存更改”,然后重启电脑。
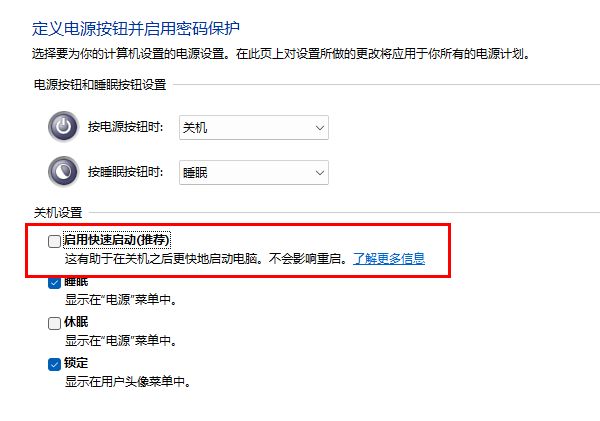
5. 执行系统还原
我们还可以执行系统还原,将系统恢复到一个较早的正常工作状态。步骤如下:
强制关机三次后,进入Windows恢复环境。在“高级选项”中,选择“系统还原”。
选择一个在问题发生之前的还原点,按照提示完成系统还原。
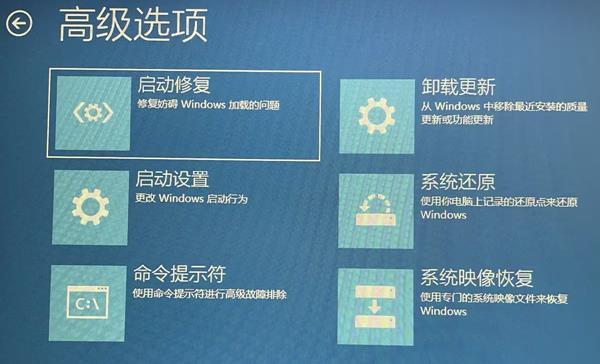
6. 重置Windows
如果所有方法都无效,最后的解决办法就是重置Windows 10系统。重置操作将恢复系统到出厂设置。
按照前面的步骤进入Windows恢复环境。在“高级选项”中,选择“重置此电脑”。根据需求选择“保留我的文件”或“删除所有内容”。
解决开机黑屏问题后,回到正常模式,还得确保电脑能正常运行。建议下载“驱动人生”软件,来自动检测电脑驱动是否正常,如有异常,点击立即修复即可。这时你就可以拥有一个健康稳定的系统了~