电脑使用久了,C盘空间会因为各种文件堆积而变得捉襟见肘,导致系统运行变慢甚至卡顿。定期清理电脑C盘或硬盘空间,是保护电脑良好性能的基础。下面就教大家几种清理C盘而不误删的方法,快收藏起来。

一、删除不必要的临时文件
C盘中有大量临时文件,长期堆积会占用大量空间。清理这些文件的方法非常简单:
使用系统工具清理
按下 Win+R 键,输入 cleanmgr,选择C盘后点击“确定”。
系统会扫描C盘并列出可以删除的文件,勾选“临时文件”、“回收站”等选项,然后点击“删除文件”。
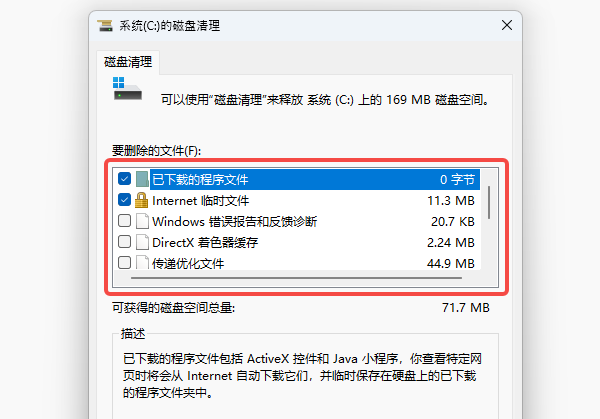
手动删除临时文件
按 Win+R 键,输入 %temp% 和 temp,分别打开两个文件夹,删除里面的文件。
注意:有些文件可能正在被系统使用,无法删除,直接跳过即可。
二、卸载不常用的软件
许多软件默认安装在C盘,不仅占用空间,还可能自启影响电脑速度。
打开 “控制面板”,进入“程序和功能”,找到那些长期不用的软件,右键卸载。
卸载前注意保存软件数据,避免重要信息丢失。
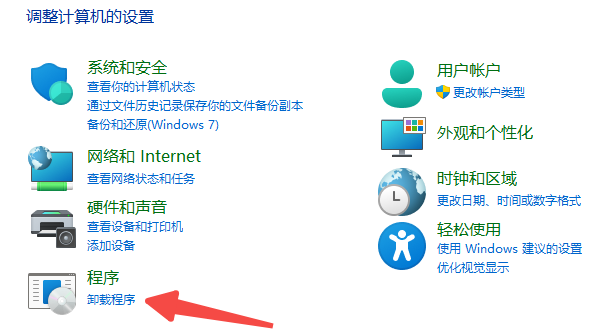
三、清理系统还原点
系统还原点会占用大量C盘空间,尤其是老旧的还原点。
右键“此电脑”,选择“属性”→“系统保护”。
点击“配置”,选择“删除”以清理旧的系统还原点,或者调整还原点的占用空间。
四、借助专业清理工具
手动清理可能比较麻烦,也有许多朋友担心自己误删电脑的重要文件,导致一些系统功能无法使用。那么,借助专业的清理工具“百贝C盘助手”是不错的选择。这款软件可以自动识别并清理系统垃圾文件、无用注册表项等,释放C盘空间。

百贝C盘助手操作简单,只需点击“立即检测”,即可智能识别可删除的文件,并提供删除建议。
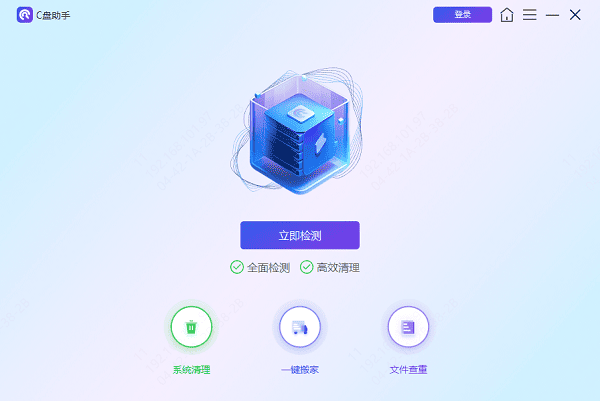
再点击“立即清理”,即可完成C盘清理,大大节省你的时间和精力。
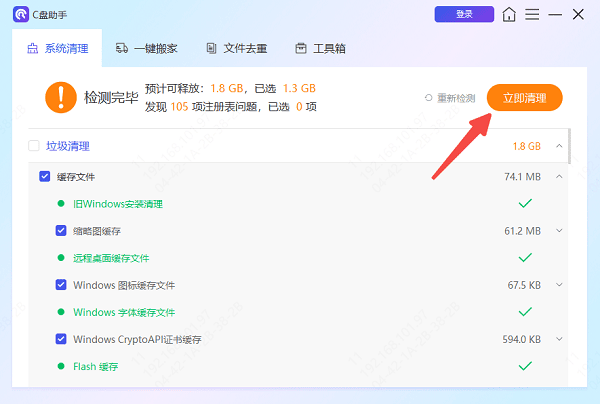
C盘空间紧张时,我们还可以将一些大文件转移到其他分区,百贝C盘助手的“一键搬家”功能还可以轻松地将C盘中的文件移到其他盘。
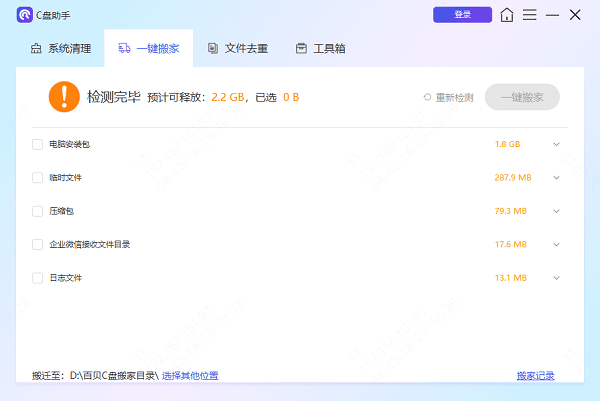
以上就是电脑清理c盘垃圾的方法,希望对你有帮助。如果遇到C盘爆红、垃圾清理、文件去重、C盘搬家等系统维护问题,都可以使用“百贝C盘助手”来快速释放C盘空间,简单高效,持续确保电脑运行流畅。


