电脑分辨率是显示器显示画面清晰度的重要参数,直接影响着用户的视觉体验和工作效率。很多用户在使用电脑时会发现屏幕显示模糊或字体过小,这往往与分辨率设置不当有关。那么,电脑分辨率该怎么调最佳?以下是分辨率设置的方法与推荐,帮助您获得最佳的使用体验。

一、什么是分辨率?
分辨率是指屏幕上显示的像素点数量,以“宽×高”的形式表示,例如1920×1080(即1080P)。分辨率越高,显示的内容越清晰,但同时对显卡性能的要求也越高。
显示器的最佳分辨率通常由其物理分辨率决定,即显示器的原生分辨率。在非原生分辨率下,画面可能会显得模糊或失真。
二、调节分辨率的基本方法
1、打开显示设置
右键单击桌面空白处,选择“显示设置”。
或通过“开始菜单>设置>系统>显示”进入。
2、选择分辨率
在显示设置页面,找到“显示分辨率”选项。
点击下拉菜单,选择“推荐”的分辨率(一般是显示器的原生分辨率)。
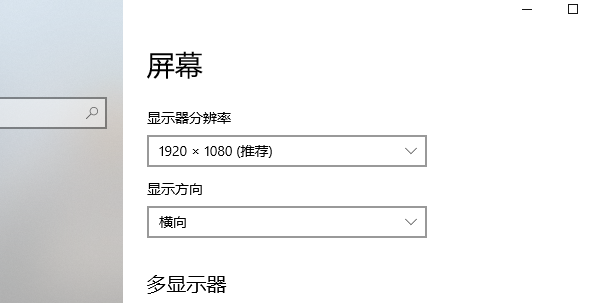
3、保存设置
调整后点击“应用”按钮,系统会弹出确认提示,选择“保留更改”即可。
三、分辨率设置的推荐
1、常见分辨率与使用场景
1366×768:适合老式显示器和较低端的笔记本。
1920×1080(1080P):目前主流分辨率,适合大多数显示器和笔记本。
2560×1440(2K):适合中高端显示器,适用于视频编辑、设计等工作。
3840×2160(4K):高端分辨率,适合专业设计师、视频制作和游戏玩家。

2、按屏幕尺寸选择分辨率
20英寸及以下:建议1080P。
24英寸:1080P或2K。
27英寸及以上:2K或4K。
3、注意屏幕刷新率
在高分辨率下,确保刷新率也符合显示器的规格。通常60Hz是标准值,但对于游戏玩家,120Hz或更高的刷新率可以带来更流畅的体验。
除了设置分辨率以外,还可以更新电脑的显卡驱动程序,能够提升电脑的显卡效果,更加清晰细腻,特别是打游戏光影解析能力也会更好。这里可以通过专业的硬件驱动管理软件“驱动人生”进行下载安装。步骤如下:

①、点击上方按钮下载安装,然后打开驱动人生,点击驱动管理的“立即扫描”选项;
②、软件会自动识别显卡型号,然后根据扫描结果选择显卡驱动升级驱动。显卡驱动程序安装完成之后,可以关机然后重启电脑,让新的显卡驱动程序生效。
四、调整分辨率时的注意事项
1、遵循原生分辨率
原生分辨率是显示器的最佳分辨率,能提供最清晰的显示效果。
2、避免过高分辨率
若显卡性能不足,使用过高的分辨率可能导致画面卡顿或延迟。
3、字体和图标过小问题
在高分辨率下,字体可能变小。可以通过“缩放”功能放大界面元素,例如在Windows中调整“缩放与布局”。

以上就是电脑分辨率怎么调最佳,分辨率设置方法推荐。如果遇到网卡、显卡、蓝牙、声卡等驱动的相关问题都可以下载“驱动人生”进行检测修复,同时驱动人生支持驱动下载、驱动安装、驱动备份等等,可以灵活的安装驱动。


