电脑使用中,有时我们需要电脑在特定时间自动关机。例如,在下载大型文件或进行长时间的任务时,电脑完成任务后能够自动关机既省电又方便。那么,电脑的自动关机功能如何设置呢?本文将详细介绍几种常见的设置方法,并附上自动关机命令的使用方法。
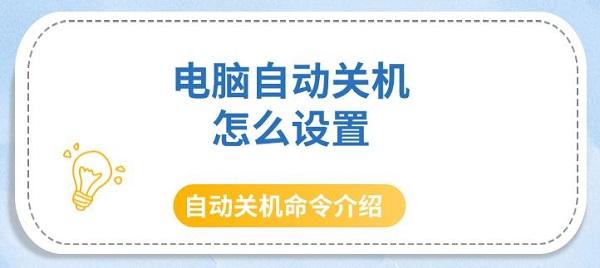
一、通过任务计划程序设置自动关机
任务计划程序是Windows系统中的一个强大工具,可以帮助我们实现各种自动化操作,包括定时关机。
步骤:
1、打开任务计划程序:
按下Win+S键,搜索"任务计划程序"并打开。
2、创建基本任务:
点击右侧"创建基本任务"。
为任务命名,例如"定时关机",然后点击"下一步"。
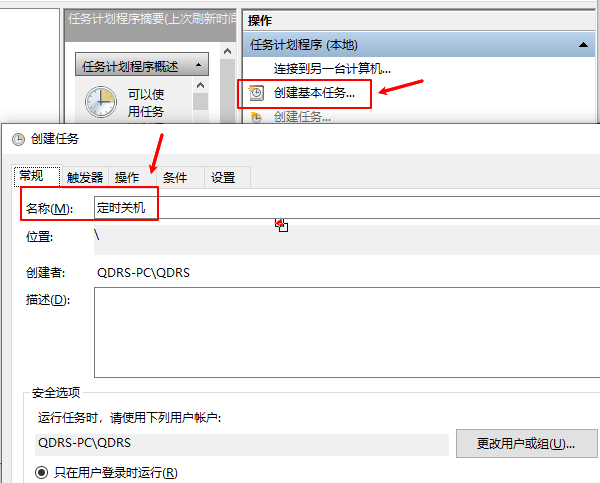
3、设置触发器:
根据需求选择触发器类型,例如"每天"、"一次"或"特定时间"。
按照提示设置具体的触发时间,然后点击"下一步"。
4、设置操作:
选择"启动程序",然后点击"下一步"。
在"程序或脚本"栏输入shutdown。
在"添加参数"栏输入/s /t 0,然后点击"下一步"。
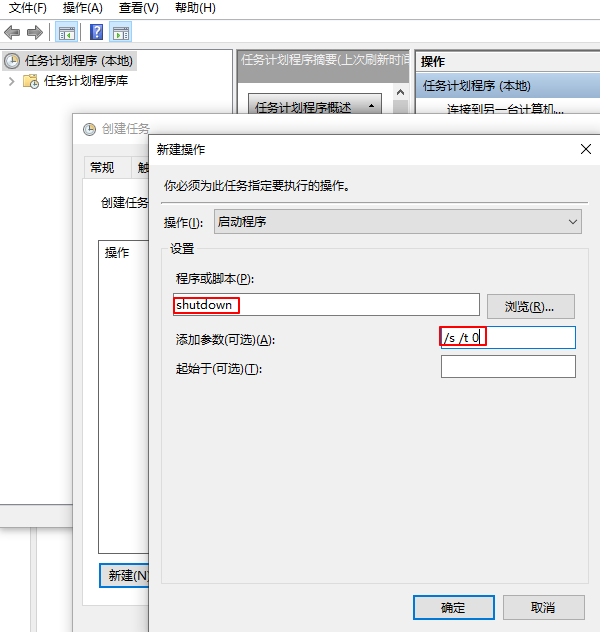
5、完成任务:
检查设置无误后点击"完成"。
完成以上步骤后,电脑将在设定的时间自动关机。
如果设置的过程中,能够明显感觉到自己的电脑比较卡顿,那么则可以通过专业的驱动管理工具“驱动人生”进行检测驱动存在问题,然后进行安装修复。

①、安装打开“驱动人生”切换到-驱动管理栏目,点击立即扫描选项;
②、软件会自动识别存在问题的硬件驱动,推送相应的驱动更新到列表,用户选择升级驱动便可以;
二、通过命令提示符设置自动关机
命令提示符提供了一种快捷的方式来设置自动关机,适合需要快速操作的场景。
常用命令:
1、定时关机命令:
shutdown /s /t 时间
其中,时间以秒为单位。例如,设置电脑在1小时后自动关机,命令为:
shutdown /s /t 3600
2、取消定时关机:
如果需要取消已经设置的关机任务,可以输入:
shutdown /a
该命令会立即中止关机任务。

使用步骤:
按下Win+R键,输入cmd并回车,打开命令提示符。
输入上述命令,根据需求设置自动关机。
三、通过快捷方式设置自动关机
如果你经常需要使用自动关机功能,可以创建一个快捷方式,方便随时调用。
步骤:
1、创建快捷方式:
在桌面空白处右键,选择"新建" > "快捷方式"。
在"请键入对象的位置"中输入:
shutdown /s /t 时间
例如:
shutdown /s /t 3600
点击"下一步",为快捷方式命名,例如"一小时后关机",然后点击"完成"。
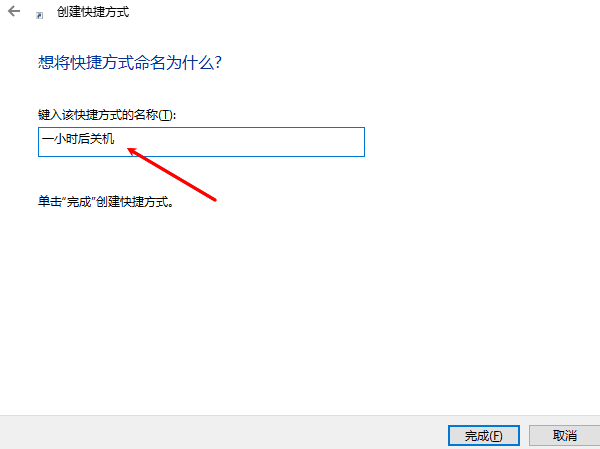
2、设置快捷方式图标(可选):
右键快捷方式,选择"属性"。
点击"更改图标",选择一个合适的图标,然后点击"确定"。
双击该快捷方式,电脑将在设定的时间自动关机。
以上就是电脑自动关机怎么设置,自动关机命令介绍。如果遇到网卡、显卡、蓝牙、声卡等驱动的相关问题都可以下载“驱动人生”进行检测修复,同时驱动人生支持驱动下载、驱动安装、驱动备份等等,可以灵活的安装驱动。


