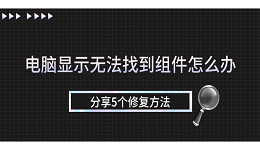为了提升视频质量,许多人选择使用外接摄像头而非依赖电脑自带的内置摄像头。外接摄像头可以提供更高的分辨率、更好的画质以及更灵活的角度调整。那么,如何将外接摄像头连接到电脑上呢?下面我们将详细介绍外接摄像头的连接步骤及注意事项。

一、选择合适的外接摄像头
选择一款适合自己需求的外接摄像头是连接过程的第一步。外接摄像头在市场上种类繁多,有适合日常视频通话的基本款,也有专为直播、录制设计的高性能摄像头。
在选择时,需要注意摄像头的分辨率,常见的有720p、1080p和4K。对于大多数日常使用,1080p分辨率已足够,若对画质要求较高,可以选择4K摄像头。此外,检查摄像头的接口类型(USB-A、USB-C)和兼容性,以及是否具备自动对焦、镜头广角等功能,以便满足不同的使用需求。

二、连接外接摄像头
外接摄像头的连接方法通常非常简单,以下是详细的步骤:
1. 插入摄像头
大多数外接摄像头通过USB接口与电脑连接。你只需要将摄像头的USB线插入电脑的USB端口即可。如果你的电脑只有USB-C接口,而摄像头是USB-A接口,可以通过USB转接头来连接。
2. 安装驱动程序
大部分现代操作系统会自动识别并安装外接摄像头的驱动程序。如果系统未自动安装,通常会弹出提示,提醒你安装相应的驱动程序。您可以打开“驱动人生”点击立即扫描,让电脑自动搜索并安装最新的摄像头驱动程序。具体步骤如下:

打开驱动人生,点击“立即扫描”,软件会自动检测外接摄像头驱动是否缺失或需要更新。
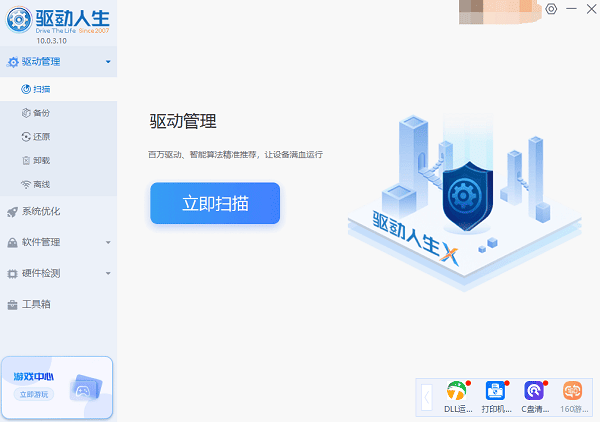
如果发现电脑驱动有更新版本,点击“立即修复”按钮,软件将自动为你下载并安装最新的驱动程序。
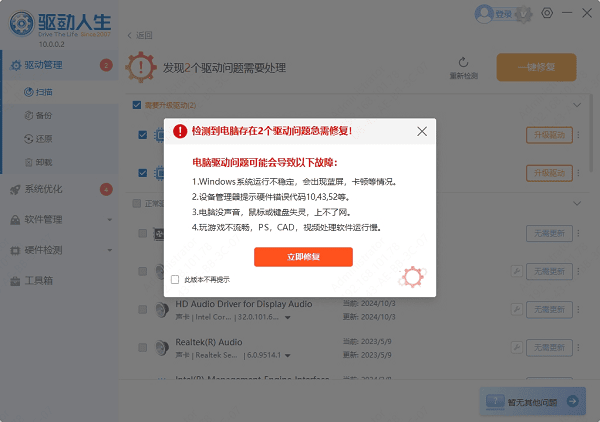
3. 设置摄像头
安装驱动后,摄像头就可以正常工作了。根据不同的摄像头,可能会有一些附加的设置选项。部分操作系统(如Windows)也允许你通过“相机”应用来进行基本的调节。
三、测试摄像头
连接摄像头后,最好进行一下测试,确保设备正常工作。你可以使用系统自带的“相机”应用来查看摄像头的画面是否清晰。
在测试过程中,检查视频画面是否正常,是否有卡顿、延迟或画质不清晰的情况。如果遇到问题,可以尝试更换USB端口、重新安装驱动,或者检查摄像头设置是否正确。

四、使用外接摄像头
当摄像头安装并调试完毕后,就可以开始使用它进行视频通话、录制或者直播等活动。再根据需要,调节视频质量和角度,确保画面效果符合要求。
此外,一些外接摄像头还支持旋转和调节角度,可以更灵活地调整拍摄角度,达到最佳的效果。
以上就是电脑摄像头的连接方法,希望对你有帮助。如果遇到网卡、显卡、蓝牙、声卡等驱动的相关问题都可以下载“驱动人生”进行检测修复,同时它还支持驱动下载、驱动安装、驱动备份等等,可以灵活的安装驱动。