当您正在使用电脑专注工作或观看视频,突然间电脑屏幕自动关闭,是否会感到十分困惑?这种情况通常是由电源管理设置引起的,Windows系统默认会在一段时间没有操作后关闭显示器,以节省电量。那么该如何保持电脑屏幕一直亮着呢?希望下面提供的这5种方法能帮到您。

一、禁用屏幕保护程序
屏幕保护程序通常会在一定时间没有操作时启动,并可能导致屏幕变黑或出现其他效果。禁用屏幕保护程序可以避免干扰屏幕的显示。
右键点击桌面空白处,选择“个性化”。
在左侧菜单中选择“锁屏界面”,然后点击页面底部的“屏幕保护程序设置”。
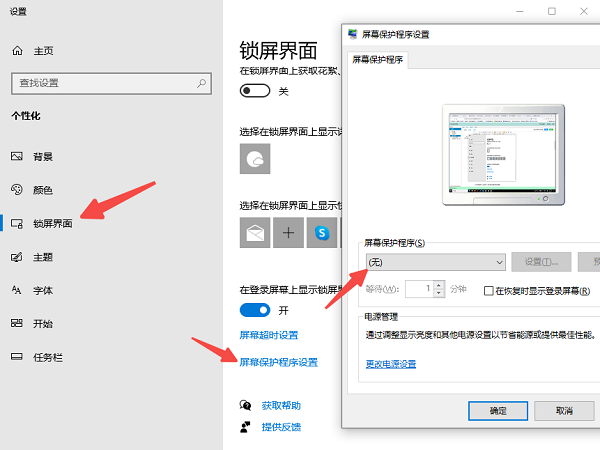
在弹出的屏幕保护程序窗口中,将“屏幕保护程序”设置为无。
点击确定,屏幕保护程序将被禁用。
二、修改电源设置
Windows系统自带的电源管理功能可以根据您选择的电源计划来设置屏幕关闭的时间。您可以通过调整电源选项,防止电脑自动关闭显示器。
打开电脑设置,点击“系统”,然后选择左侧的“电源和睡眠”。
在“电源和睡眠”设置页面,找到“屏幕”选项,点击下拉菜单,选择从不关闭显示器。
将“睡眠”选项设置为从不,避免电脑进入休眠状态。
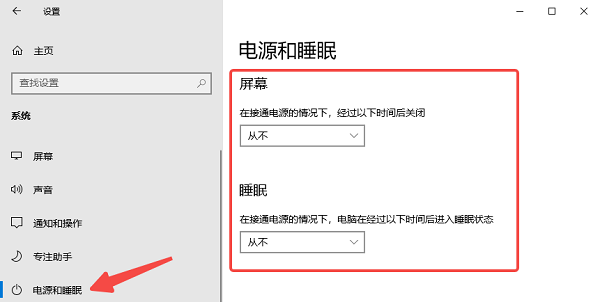
三、更新显卡驱动
显卡驱动与屏幕显示有着密切关系。如果显卡驱动存在问题或过时,可能会导致显示器自动关闭或者其他显示问题。使用驱动人生更新显卡驱动可以解决这些问题,并确保系统正常显示。

打开驱动人生,进入驱动管理界面,点击“立即扫描”。
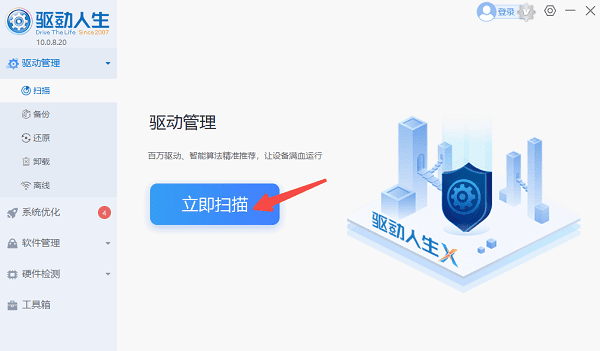
软件将自动扫描显卡驱动的版本,如果发现过时或缺失的驱动,点击“升级驱动”按钮,让软件自动下载并安装最新的显卡驱动。
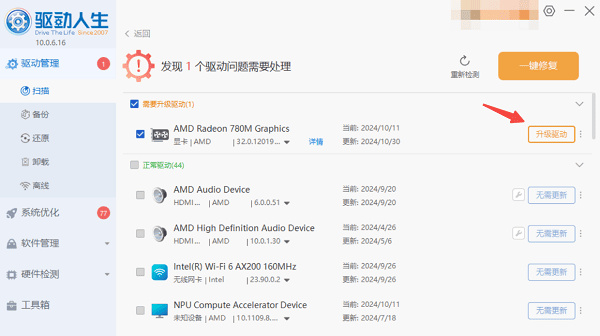
更新完成后,重启电脑以确保新驱动生效,检查屏幕是否能保持正常显示。
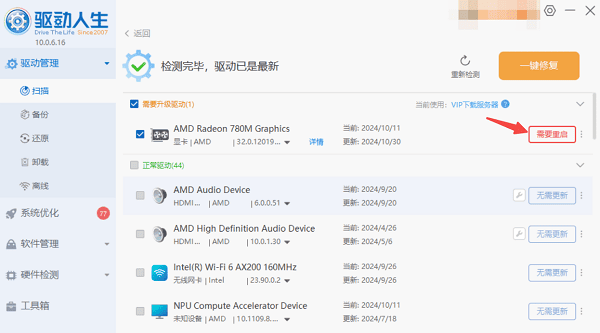
四、检查设备的硬件设置
有些设备或显卡驱动会有内置的电源管理功能,自动关闭显示器或将显示器亮度调低。此时,您需要检查显卡的电源管理设置,确保它不会干扰显示器的长时间显示。
以AMD显卡为例,打开AMD Radeon控制面板,查看是否有节能模式或显示设置。
在显卡控制面板中,确保禁用节能模式,并将显示设置为常亮,避免任何自动调节显示器亮度或关闭的功能。
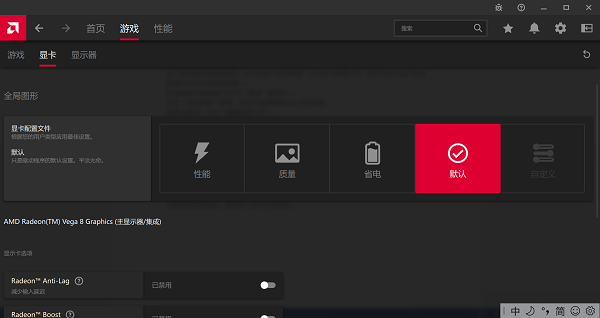
五、调整显示器的物理设置
部分显示器具备节能模式或者省电模式,这会在没有信号或长时间不操作时自动关闭显示器。您可以调整显示器的内部设置,确保它始终亮着。
按下显示器的“菜单”按钮,进入显示器的设置界面。
在显示器的设置菜单中,找到“节能模式”或“省电模式”,并将其禁用。
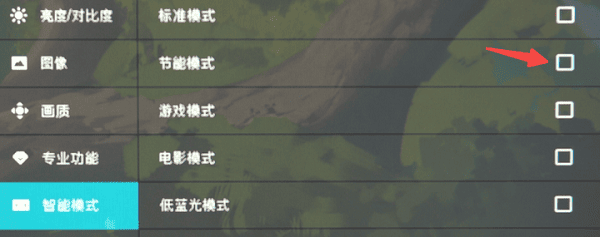
以上就是设置电脑屏幕一直亮着的方法。希望对大家有所帮助。如果遇到网卡、显卡、蓝牙、声卡等驱动的相关问题都可以下载“驱动人生”进行检测修复,同时驱动人生支持驱动下载、驱动安装、驱动备份等等,可以灵活的安装驱动。




