C盘空间不足是许多电脑用户常遇到的问题,尤其是当操作系统和各种应用程序占据了大量空间时。为了保持系统的流畅运行,及时扩容C盘是非常必要的。本文将介绍几种有效的方法,帮助您快速扩展C盘空间,提升电脑性能。

一、清理C盘空间
当C盘空间不足时,首先应该考虑的是清理不必要的文件。百贝C盘助手是一款专为Windows用户设计的磁盘管理工具,可以帮助用户快速清理C盘中的垃圾、缓存、临时文件等,并通过智能清理功能释放更多空间。
首先,下载并安装百贝C盘助手。安装过程简单,根据提示完成即可。

打开软件,进入主界面,点击“系统清理”功能,软件将开始自动扫描C盘中的无用文件。
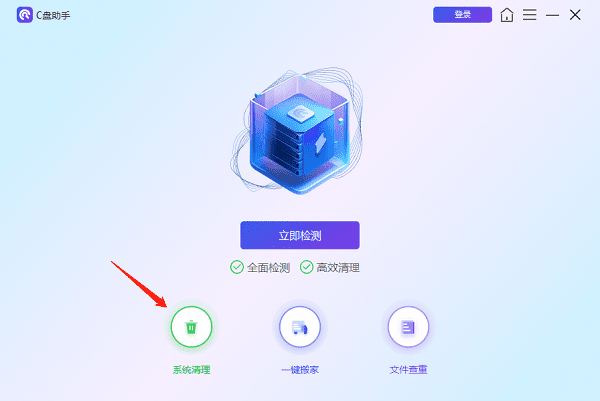
扫描完成后,您可以选择清理所有推荐的文件,或者根据需要手动选择,点击“立即清理”按钮,软件会开始自动清理选中的垃圾文件。
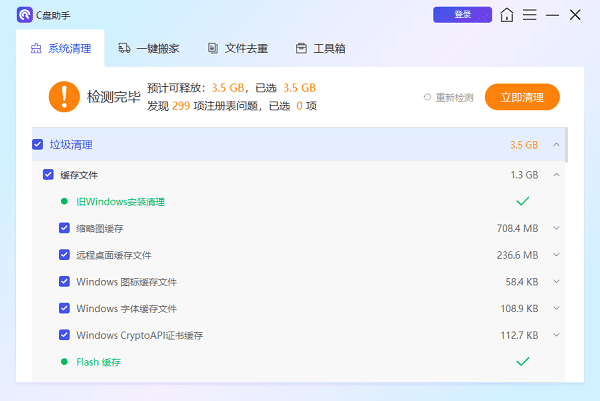
清理完成后,您会看到C盘的可用空间有所增加。
二、移动文件到其他分区
将一些不需要常常访问的文件或程序移动到D盘、E盘等其他分区,可以有效腾出C盘的空间。这种方法适用于那些大型游戏、视频文件或备份文件等。
浏览您的C盘,找到占用较大空间的文件或文件夹。例如,下载文件、图片或视频文件夹。
选择文件或文件夹,右键点击选择“剪切”。然后打开D盘或其他分区,右键点击空白区域选择“粘贴”。
对于某些安装在C盘的程序,您可以使用百贝C盘助手的“一键搬家”功能,将它们安装到其他分区。
三、使用磁盘分区工具扩展C盘
如果您的硬盘上有未分配的空间,或者其他分区(如D盘)有足够的空闲空间,您可以使用磁盘分区工具将这些空间分配给C盘,直接扩展C盘的容量。
在进行分区调整前,建议您备份重要的文件或数据,以防止操作失误导致的数据丢失。
按下 Win + X 快捷键,选择“磁盘管理”,磁盘管理界面中将显示电脑所有的磁盘分区情况。
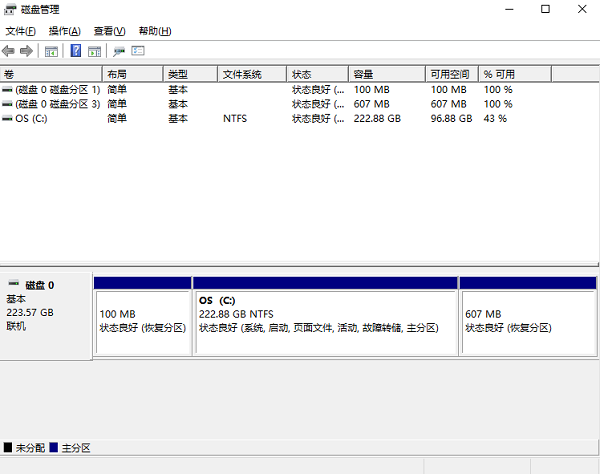
找到有足够空间的分区(如D盘),右键点击该分区,选择“压缩卷”。
输入要释放给C盘的空间大小,然后点击“压缩”按钮。此时,D盘的一部分空间将变为“未分配空间”。
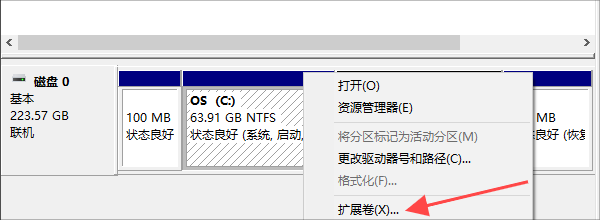
右键点击C盘,选择“扩展卷”。在弹出的向导中,选择刚才释放出的“未分配空间”,点击“下一步”完成扩展。
扩展完成后,您可以看到C盘的容量增加了。最后,重启电脑使更改生效。
四、使用外部硬盘或云存储解决存储问题
如果C盘空间不足,且无法通过其他方法扩容,您可以考虑将部分文件或程序迁移到外部硬盘或云存储。对于大型文件或备份数据,这是一种理想的解决方案。
连接一个外部硬盘、U盘或使用云存储服务(如Google Drive、OneDrive等)。
浏览C盘,选择您希望移动到外部存储的文件或文件夹。

将选中的文件复制或剪切到外部硬盘或云存储中。
如果您选择使用云存储,可以设置文件的自动同步和备份,确保文件不会丢失。
五、升级硬盘
如果C盘空间紧张且其他方法无法有效扩容,您还可以考虑更换或升级硬盘,尤其是在使用固态硬盘(SSD)的情况下,升级硬盘是一个有效的解决方案。
更换硬盘前,请确保备份所有重要数据。
选择更大容量或更高性能的硬盘(SSD)。在购买时,确保新硬盘与您的电脑兼容。
将C盘的内容迁移到新硬盘,更换硬盘后,启动电脑,确认系统正常运行。

以上就是电脑c盘扩容的操作指南。希望对大家有所帮助。如果遇到网卡、显卡、蓝牙、声卡等驱动的相关问题都可以下载“驱动人生”进行检测修复,同时驱动人生支持驱动下载、驱动安装、驱动备份等等,可以灵活的安装驱动。



