屏幕键盘(On-Screen Keyboard,简称OSK)是Windows操作系统的一项辅助功能,尤其适用于没有物理键盘的设备或者在无法使用物理键盘时的替代输入工具。通常,屏幕键盘会在需要输入文本时自动弹出,但有时用户可能需要手动调出它。在本文中,我们将详细介绍如何在Windows系统中调出屏幕键盘。

一、调出屏幕键盘的常见方法
1. 通过设置启用屏幕键盘
Windows 10和Windows 11都将屏幕键盘作为辅助功能集成在系统中,用户可以轻松地通过设置来启用它。具体步骤如下:
打开“设置”应用:点击屏幕左下角的“开始”按钮(Windows图标),然后选择齿轮图标进入“设置”。
进入“轻松访问”设置:在“设置”窗口中,点击“轻松使用”或“辅助功能”(在Windows 10中称为“轻松访问”)。
启用屏幕键盘:在左侧菜单中选择“键盘”,然后找到“屏幕键盘”选项并将其打开。此时,屏幕键盘就会自动出现在桌面上,用户可以通过鼠标点击进行输入。
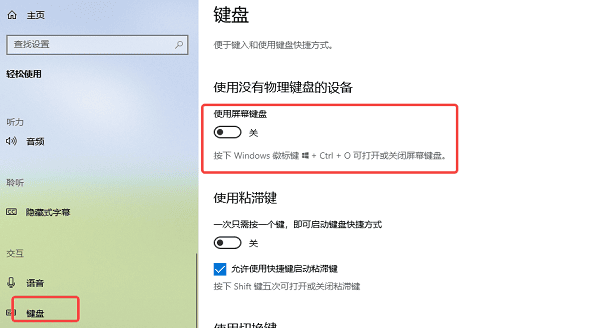
2. 通过任务栏快捷方式调出屏幕键盘
在Windows 10及Windows 11中,屏幕键盘可以通过任务栏上的“轻松访问”功能进行调出。具体步骤如下:
右键点击任务栏空白区域,选择“显示触摸键盘按钮”。
此时,任务栏右下角会出现一个键盘图标,点击该图标即可显示屏幕键盘。
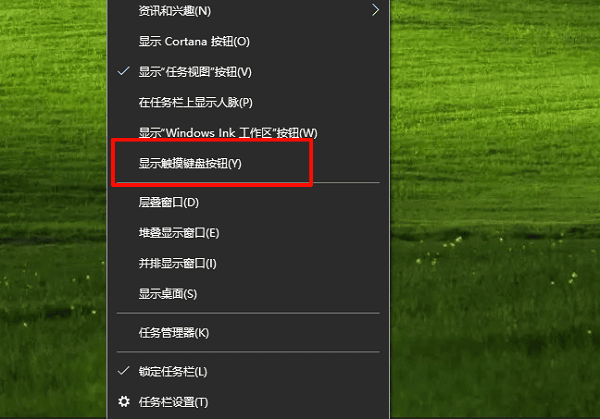
3. 使用快捷键调出屏幕键盘
Windows 10和Windows 11支持使用快捷键来快速启动屏幕键盘。按下“Win + Ctrl + O”组合键,即可快速调出屏幕键盘。这一快捷键非常方便,特别是当你无法使用物理键盘时,可以直接用鼠标点击屏幕键盘进行输入。
4. 通过任务管理器调出屏幕键盘
如果其他方法无法启用屏幕键盘,或者系统出现了问题,用户可以通过任务管理器手动启动屏幕键盘:
按下Ctrl + Shift + Esc打开任务管理器。
点击“文件”菜单,选择“运行新任务”。
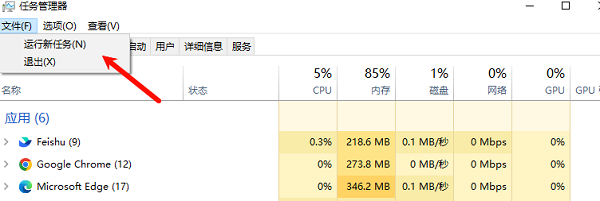
在弹出的窗口中,输入osk(代表On-Screen Keyboard的简写),然后点击“确定”。屏幕键盘将出现在桌面上。
二、屏幕键盘无法启动
尽管屏幕键盘是Windows系统自带的功能,但它的正常运行与操作系统的驱动程序息息相关。如果屏幕键盘无法启动或者反应迟钝,驱动问题可能是原因之一。可以使用“驱动人生”自动更新驱动。该软件可以自动扫描电脑中的硬件设备,识别出需要更新的驱动程序,并一键下载安装,极大地方便了用户。

1. 打开驱动人生后,点击“立即扫描”,它会自动扫描你的硬件设备,包括电脑驱动,检测是否有需要更新的驱动程序。

2. 如果发现电脑驱动有更新版本,点击“立即修复”按钮,软件将自动为你下载并安装最新的驱动程序。
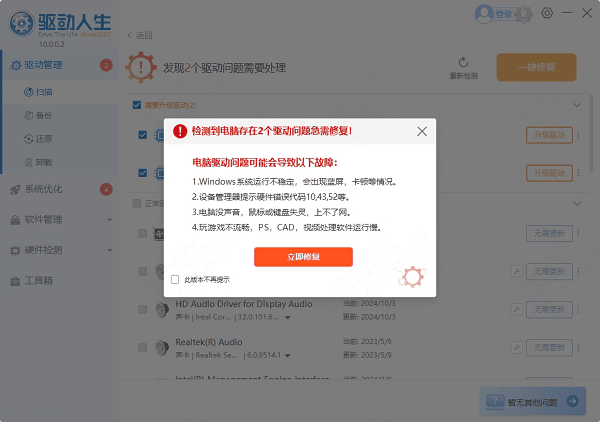
以上就是打开电脑屏幕键盘的方法,希望对你有帮助。如果遇到网卡、显卡、蓝牙、声卡等驱动的相关问题都可以下载“驱动人生”进行检测修复,同时它还支持驱动下载、驱动安装、驱动备份等等,可以灵活的安装驱动。



