Windows 10的自动更新功能是为了保证系统保持最新的安全性和性能,但有时它可能会在不合适的时机进行更新,导致系统卡顿或影响工作效率。许多用户希望能够暂时禁用这一功能,以免自动更新影响使用体验。本文将介绍5种有效的方法,帮助您禁止Windows 10的自动更新,确保系统按您的需求更新。

一、通过组策略禁用自动更新
Windows 10专业版及企业版用户可以使用组策略编辑器来禁用自动更新。组策略可以更细致地控制系统更新行为,禁止或推迟更新。
1、按下Win + R键,在弹出的运行对话框中输入gpedit.msc,然后按回车键打开组策略编辑器。
2、在组策略编辑器中,依次展开计算机配置 > 管理模板 > Windows组件 > Windows更新。
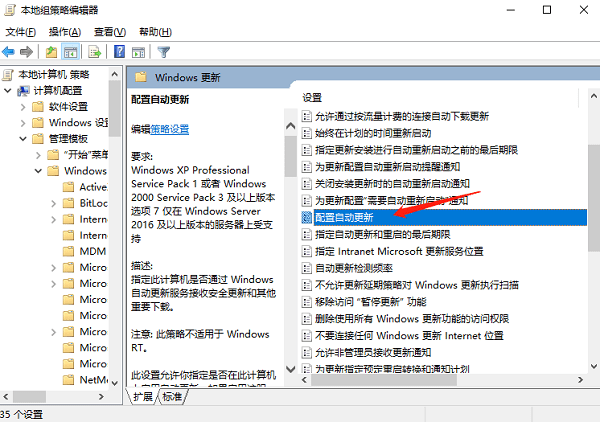
3、找到并双击配置自动更新设置,在弹出的窗口中选择禁用,然后点击确定保存设置。
4、重启电脑后,系统将不再自动下载或安装更新。
二、通过服务禁用Windows更新
Windows 10的“Windows Update”服务是控制自动更新的核心服务之一,禁用该服务可以完全阻止系统自动下载更新。
1、按下Win + R键,输入services.msc,然后按回车键进入服务管理器。
2、在服务列表中找到Windows Update服务,右键点击并选择 属性。
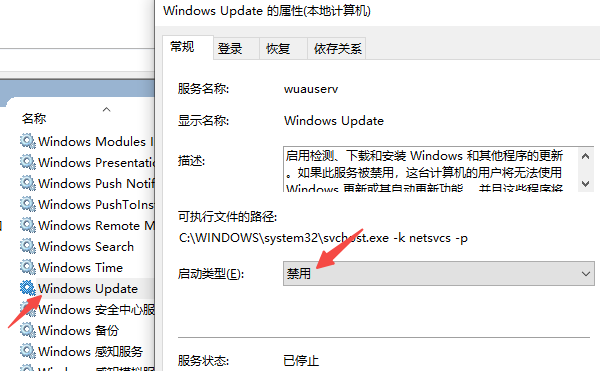
3、在属性窗口中,将启动类型设置为禁用,点击停止按钮停止该服务的运行,然后点击确定保存更改。
4、禁用后,Windows Update将不会再自动下载和安装更新。如果需要启用更新,可以再次进入服务管理器,重新将启动类型设置为自动并启动服务。
三、使用百贝系统更新工具
对于不想深入操作系统设置的普通用户,使用工具来控制Windows 10自动更新是一个更简单的选择。百贝系统更新工具可以帮助用户轻松管理系统更新,快速禁用或开启自动更新,避免操作繁琐的手动步骤。
1、下载并安装百贝系统更新工具。

2、安装完成后,打开百贝系统更新工具,在主界面点击“禁用更新”选项。
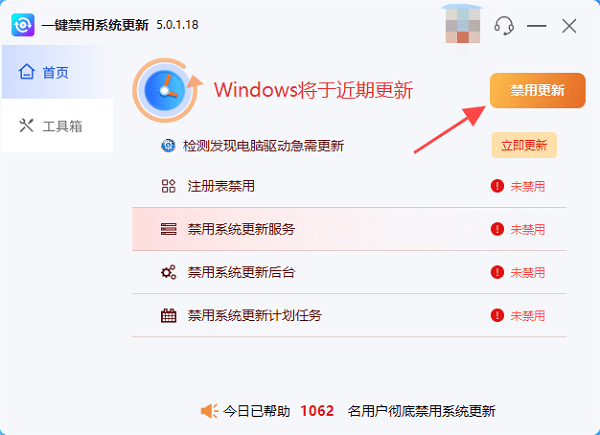
3、系统随机关闭更新,并提示您需要重启电脑,根据需要点击“稍后”或“立即重启”。
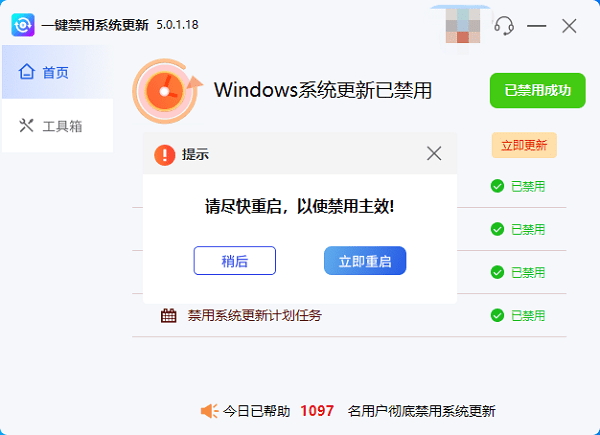
4、之后如果您还需要打开自动更新,可以点击右上角的“开启更新”按钮随时进行自动更新。
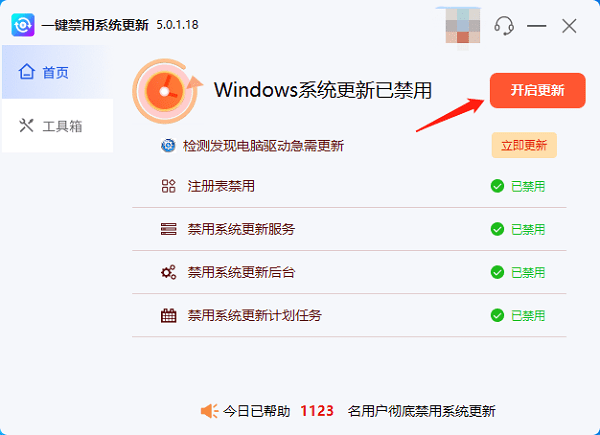
四、修改注册表来禁用自动更新
修改注册表是另一种方法,可以通过禁用更新相关的注册表项来停止自动更新。此方法适用于Windows 10所有版本,但需要谨慎操作,以免误删关键系统项。
1、按下 Win + R,输入 regedit,然后按回车键打开注册表编辑器。
2、在注册表编辑器中,依次展开 HKEY_LOCAL_MACHINE\SOFTWARE\Policies\Microsoft\Windows,找到 WindowsUpdate 文件夹。如果没有该文件夹,右键点击 Windows 文件夹,选择 新建 > 项,并命名为 WindowsUpdate。
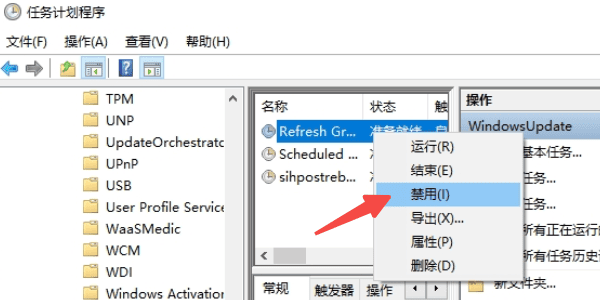
3、在 WindowsUpdate 文件夹下,右键点击空白处,选择 新建 > DWORD (32位) 值,命名为 AUOptions。
4、双击 AUOptions,在弹出的窗口中将值数据设置为 2(表示自动下载但不安装)或 3(表示完全禁用自动更新),然后点击 确定。
5、完成修改后,重启电脑使设置生效。
五、通过任务计划程序禁用自动更新
任务计划程序可以用来设置和控制Windows 10的更新任务。通过禁用与更新相关的任务,可以防止系统自动进行更新。
1、按下 Win + R,输入 taskschd.msc,按回车打开任务计划程序。
2、在任务计划程序的左侧栏中,依次展开 任务计划程序库 > Microsoft > Windows > WindowsUpdate。
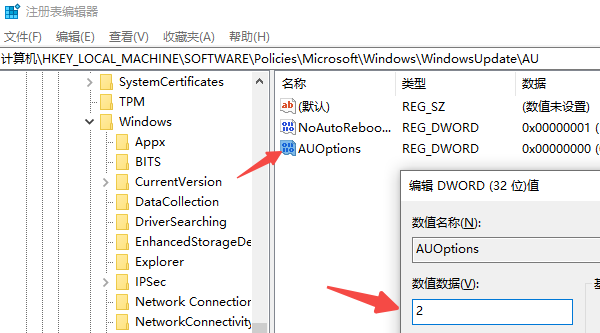
3、右键点击其中的所有任务,选择 禁用。这样,Windows Update将不会自动运行。
4、禁用任务后,系统将不会再自动下载和安装更新。
以上就是禁止windows10自动更新的解决方案。希望对大家有所帮助。如果遇到网卡、显卡、蓝牙、声卡等驱动的相关问题都可以下载“驱动人生”进行检测修复,同时驱动人生支持驱动下载、驱动安装、驱动备份等等,可以灵活的安装驱动。


