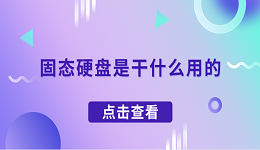自动更新对于大多数用户而言是一种方便的方式,可以让电脑及时获得最新的安全补丁和功能更新。然而,对于部分用户来说,系统的自动更新可能会带来一些不便:比如占用宽带、重启干扰日常工作,或者不兼容的更新影响系统稳定性。因此,用户往往会选择关闭电脑的自动更新。下面推荐了几种方法关闭自动更新的方法,帮助您更加简单高效进行操作。

一、通过设置关闭自动更新
Windows系统本身提供了基本的关闭自动更新功能,虽然隐藏较深,但依然可以手动设置完成。
1、按下键盘 Win + I 打开“设置”。
2、点击 “更新和安全” > “Windows 更新”。
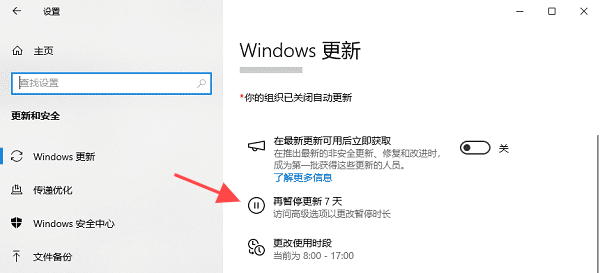
3、在右侧点击 “高级选项”,将“暂停更新”功能调整为最大时间(通常为35天)。
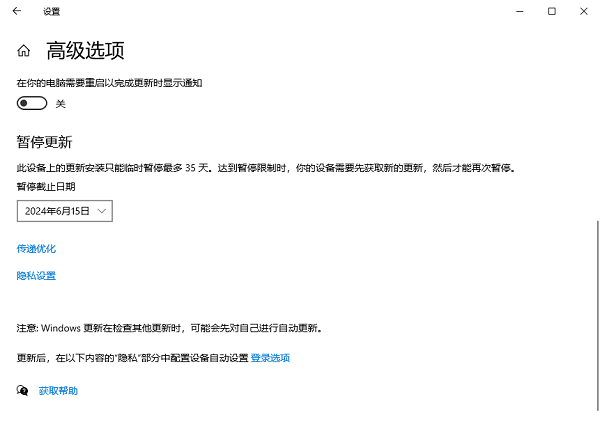
4、如果需要永久关闭,可进一步设置:
按下 Win + R 打开“运行”窗口,输入 services.msc,按下回车键。
在服务列表中找到 “Windows Update”,双击打开。
在“启动类型”中选择 “禁用”,然后点击“确定”。
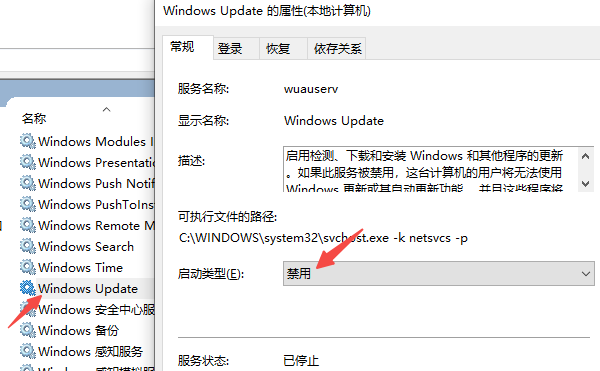
注意事项:此方法适用于需要长期关闭更新的用户,但需定期手动检查系统更新以确保安全性。
二、使用组策略编辑器关闭自动更新(专业版适用)
对于 Windows 10 专业版用户,可以借助组策略编辑器实现对更新的精准控制。
1、按 Win + R 打开运行窗口,输入 gpedit.msc,按下回车键。
2、在左侧依次展开 “计算机配置” > “管理模板” > “Windows 组件” > “Windows 更新”。
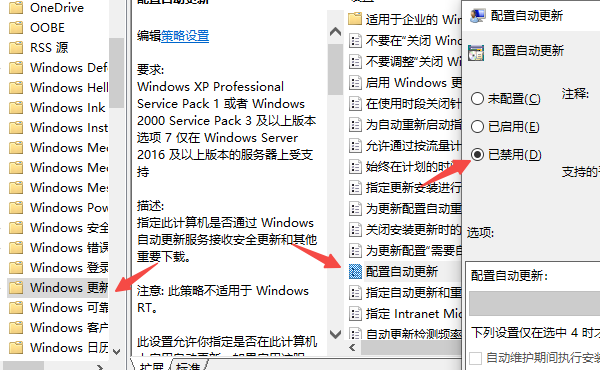
3、在右侧找到 “配置自动更新”,双击打开。
4、选择 “已禁用” 或自定义具体的更新行为,然后点击“确定”。
5、重启电脑以确保设置生效。
提示:通过组策略关闭更新更加彻底,但需谨慎操作,避免误改其他设置。
三、使用百贝系统更新工具一键关闭
手动操作尽管能达到关闭自动更新的效果,但过程较繁琐,且部分功能在家庭版系统中受限。使用百贝系统更新工具则能实现一键更新,避免繁琐的操作流程。
1、首先,下载并安装百贝系统更新工具,进入主界面。

2、点击右上角的 “禁用更新”按钮,软件将立即禁用系统更新,并提示需要重启电脑。
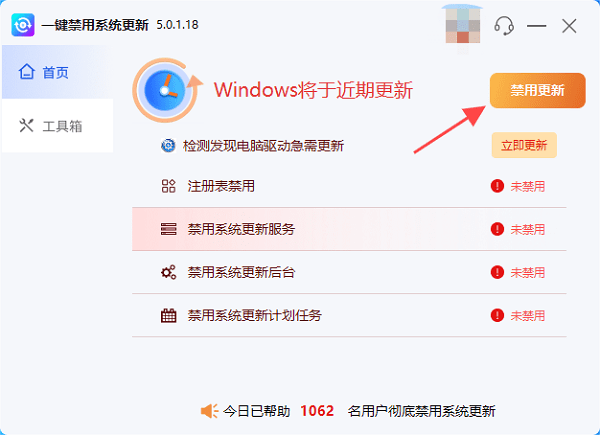
3、点击立即重启,重新启动电脑后即可关闭自动更新系统。

4、如果需要恢复更新,可随时点击 “开启更新” 按钮,无需重复复杂的设置。
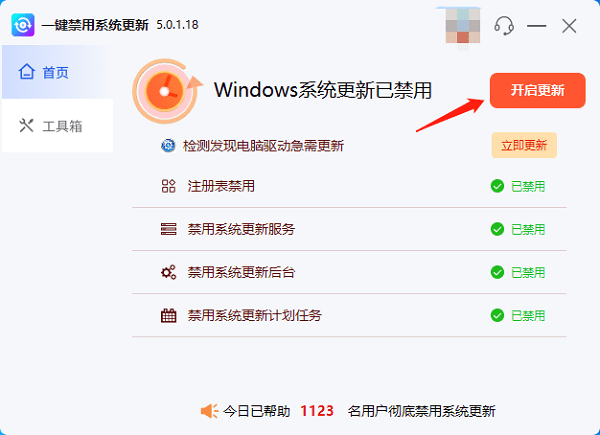
以上就是关闭自动更新系统的3种方法。希望对大家有所帮助。如果遇到网卡、显卡、蓝牙、声卡等驱动的相关问题都可以下载“驱动人生”进行检测修复,同时驱动人生支持驱动下载、驱动安装、驱动备份等等,可以灵活的安装驱动。