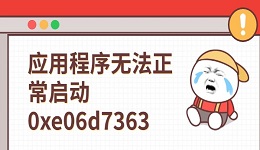很多用户在使用电脑时,经常会面临一个问题——C盘空间不足。C盘作为系统盘,除了存储操作系统和程序文件外,还承担着临时文件、缓存以及一些程序数据的存储任务。当C盘空间不足时,电脑的运行速度会变慢,甚至可能导致系统崩溃或无法正常更新。本文将详细介绍几种有效的清理C盘空间的方法,帮助你轻松解决C盘空间不足的问题。
一、删除不必要的临时文件
临时文件是操作系统和程序在运行时产生的缓存文件,随着使用时间的增加,这些临时文件会占用大量的磁盘空间。
按下“Win + R”组合键,输入“cleanmgr”并按回车,打开磁盘清理工具。
在磁盘清理工具中,选择C盘并点击“确定”。
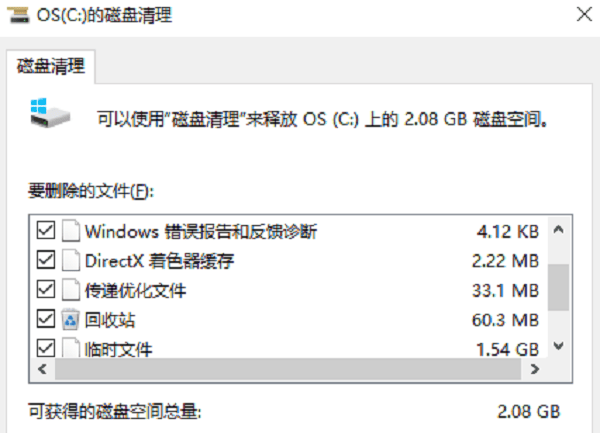
在弹出的窗口中,勾选“临时文件”和“系统产生的错误报告”等选项。你可以查看每种文件类型所占用的空间。
点击“确定”开始清理。清理完成后,你将看到C盘的空间得到一定程度的释放。
二、卸载不常用的程序和软件
安装过多的程序和软件也是C盘空间不足的一个主要原因。许多软件在安装时默认将文件安装到C盘,随着安装的软件增多,C盘空间便会逐渐被占满。
点击开始菜单,搜索并打开“控制面板”,点击“程序”下的“程序和功能”。
在程序列表中,找到不再使用的软件,右键点击并选择“卸载”。
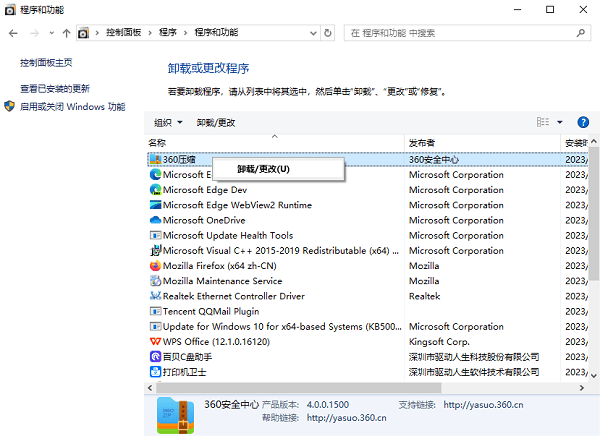
有时,卸载程序后会留下一些残留文件。可以手动进入软件安装目录删除这些无用文件,进一步释放空间。
三、使用百贝C盘助手清理C盘
手动清理虽然可以释放一定的空间,但是对于新手用户来说,操作繁琐且容易遗漏一些重要的文件。因此,推荐你使用百贝C盘助手来高效全面地清理C盘上的垃圾文件和无用数据。

打开百贝C盘助手,点击“系统清理”按钮,软件会自动扫描C盘中所有占用空间的文件。

扫描完成后,软件会显示C盘中不同类型的文件,包括临时文件、浏览器缓存、休眠文件等,并显示它们占用的空间大小。
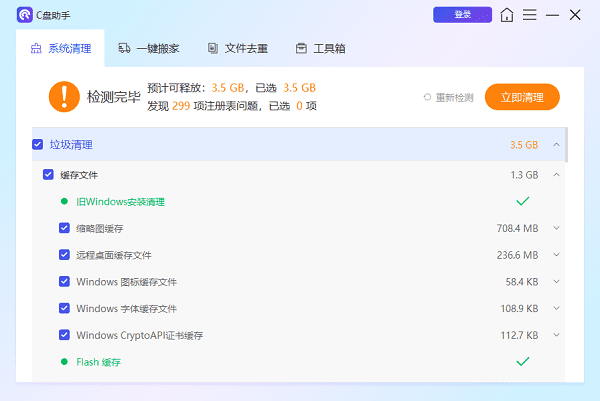
勾选需要清理的文件类型,点击“立即清理”按钮,软件将自动清理选中的垃圾文件,释放C盘空间。
四、清理系统还原点和备份文件
Windows操作系统会自动创建还原点,以便在系统出现问题时进行恢复。这些还原点会占用大量磁盘空间,特别是在未定期清理的情况下。同时Windows还会存储一些备份文件,这些文件在日常使用中并不常用,也可以考虑清理。
右键点击“此电脑”,选择“属性”,下滑找到并点击“系统保护”。
在“系统属性”窗口中,点击“系统保护”标签页,选择C盘并点击“配置”。

在弹出的窗口中,点击“删除”按钮,删除所有还原点,释放C盘空间。
如果你不需要Windows的备份文件,可以进入“控制面板”>“备份和还原”中,选择删除备份文件。
以上就是电脑c盘空间不足清理空间的方法。希望对大家有所帮助。如果遇到网卡、显卡、蓝牙、声卡等驱动的相关问题都可以下载“驱动人生”进行检测修复,同时驱动人生支持驱动下载、驱动安装、驱动备份等等,可以灵活的安装驱动。