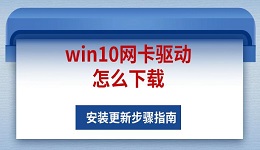电脑声音突然消失,这是一些用户在电脑准备放声音的时候会遇到的问题。电脑没声音的故障情况,一般可能由于硬件故障、驱动问题或设置错误引起。为帮助大家快速解决问题,本文将为您详细介绍电脑无声音的常见原因和恢复方法。

一、检查音频硬件
在排查软件问题前,先确认硬件是否正常工作。
1、检查音箱或耳机
连接是否正确:确保音箱或耳机插头正确插入电脑的音频接口(通常为绿色接口)。
设备电源是否开启:如果使用外接音箱,确认其电源已开启。
音量调节:检查音箱或耳机是否调至静音或音量过低。
2、更换设备测试
将耳机或音箱连接到其他设备(如手机)测试其是否正常工作。如果设备本身无声,可能需要更换或维修。
二、更新或重新安装音频驱动程序
音频驱动是控制电脑声音的关键部分,驱动问题常常导致无声。这里我们可以专业的电脑驱动管理软件“驱动人生”一键扫描电脑声卡驱动存在的问题,然后进行更新升级,具体的步骤如下:

1、点击上方下载按钮安装打开“驱动人生”切换到-驱动管理栏目,点击立即扫描选项;
2、软件会自动识别声卡驱动存在问题,推送相应的驱动更新到列表,用户选择升级驱动便可以;
三、检查系统音量设置
1、确认系统音量未静音
点击任务栏右下角的音量图标,确保未勾选“静音”。
调节音量滑块,确认音量不是设置为“0”。
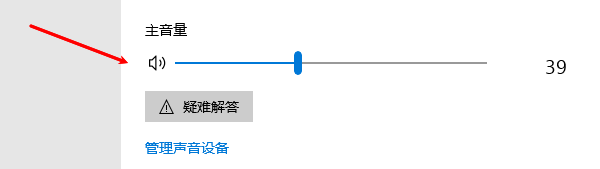
2、检查播放设备设置
右键点击任务栏的音量图标,选择“打开声音设置”。
在“输出设备”中,确保选择了正确的播放设备。
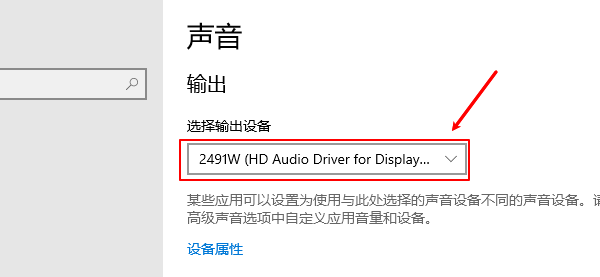
如果连接了多个音频设备(如耳机、显示器音箱),尝试切换输出设备。
3、检查应用音量设置
在“声音设置”页面,点击“高级声音选项”。
确认应用程序音量未单独设置为静音。
四、检查音频服务
Windows系统中的音频服务负责管理音频功能,如果服务被关闭,会导致无声问题。
1、启动音频服务
按 Win+R打开运行窗口,输入services.msc,按回车。
在服务列表中找到Windows Audio,确保其状态为“正在运行”。
如果未运行,右键点击,选择“启动”。
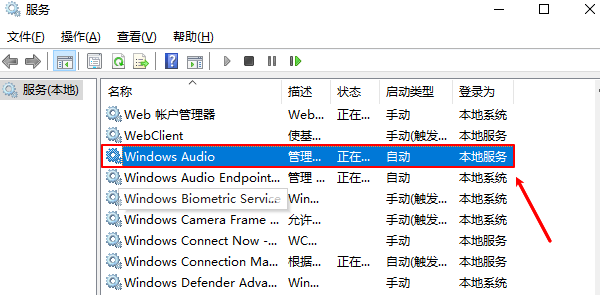
2、检查依赖服务
在“Windows Audio”属性中,切换到“依存关系”选项卡,确保所有依赖服务(如Multimedia Class Scheduler)也已启动。
五、排除系统设置问题
1、运行疑难解答
打开“设置”(按Win+I),进入“系统>声音>故障排除”。
Windows会自动检测并尝试修复音频问题。
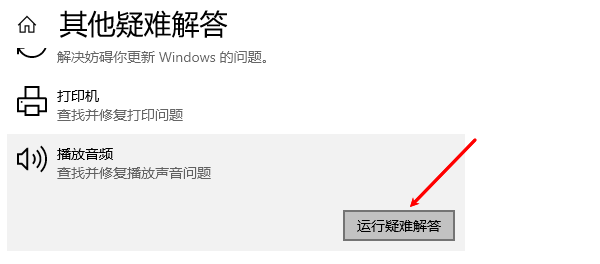
2、检查音频格式
在“声音设置”中,点击输出设备的“属性”。
在“高级”选项卡下,尝试切换音频格式(如16位、44100Hz)并测试。
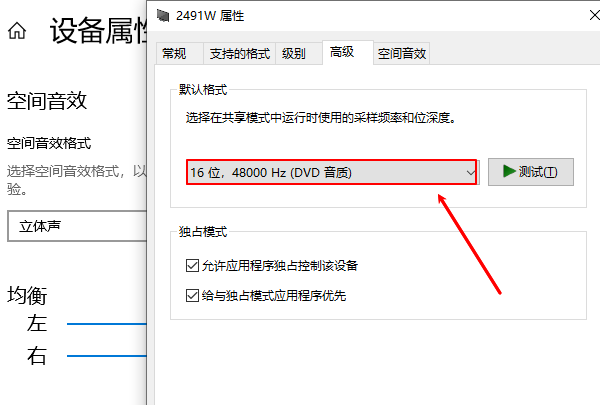
3、恢复默认设置
在音量图标上右键,选择“声音”,进入“播放”选项卡。
选择当前输出设备,点击“属性>高级>恢复默认设置”。

以上就是电脑声音没有了怎么恢复,电脑无声音解决指南。如果遇到网卡、显卡、蓝牙、声卡等驱动的相关问题都可以下载“驱动人生”进行检测修复,同时驱动人生支持驱动下载、驱动安装、驱动备份等等,可以灵活的安装驱动。