在日常工作和生活中,麦克风是视频会议、语音通话、录音等场景中不可或缺的设备。但不少用户在使用Win10系统时,会遇到麦克风没声音的情况。这可能是设置问题,也可能是硬件驱动异常导致的。下面我们就来看看具体的解决方法吧~

1. 检查硬件连接
首先,确保麦克风已正确连接到电脑:
如果使用的是3.5mm音频接口,检查插头是否完全插入麦克风接口(通常为粉红色)。
如果使用USB麦克风,确认设备已被系统识别,并尝试更换USB接口。
测试麦克风是否有问题:可以将麦克风连接到其他设备,检查是否正常工作。
2. 设置麦克风为默认设备
右键点击任务栏右下角的音量图标,选择“声音设置”。
在“输入设备”下拉菜单中,选择您的麦克风设备。
确保“音量”设置未静音,且未勾选“禁用”。
3. 检查麦克风权限
Win10系统对麦克风的使用权限有严格的限制。如果某些应用无法使用麦克风,请按以下步骤检查权限:
按下 Win + I 打开“设置”,进入“隐私和安全性”。
在左侧列表中选择“麦克风”。
确保“让应用访问麦克风”已开启,并确认相关应用已获得权限。
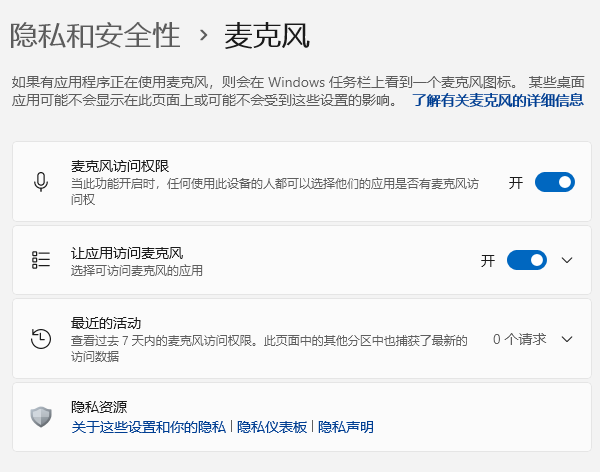
4. 更新声卡驱动
麦克风驱动异常是导致设备无法使用的常见原因。您可以通过以下方法解决:
为方便检测和修复电脑麦克风驱动(声卡驱动)问题,建议下载“驱动人生”快速检测并修复缺失或过旧的驱动程序,确保声卡驱动是最新的版本,从而避免因驱动程序导致的电脑没声音等问题。

下载并打开驱动人生,点击驱动管理的“立即扫描”选项,软件会自动检测电脑设备存在的问题;
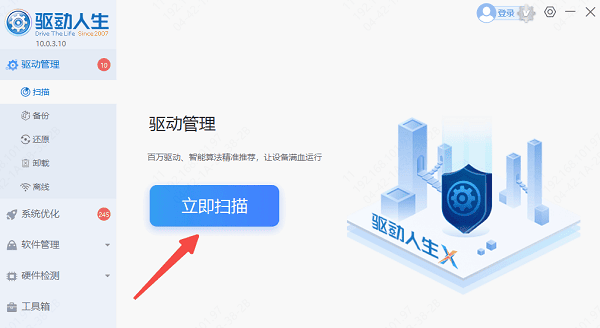
根据检测结果,我们选择对应的声卡驱动设备进行“升级驱动”即可。
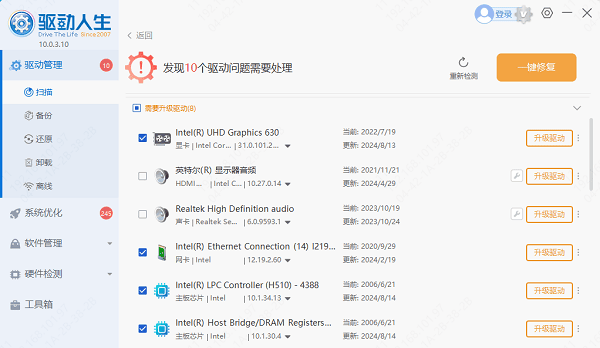
更新完成后,重启电脑,再检查看看电脑有没有声音。
5. 系统音频服务是否启动
按下 Win + R,输入 services.msc 打开服务窗口,找到“Windows Audio”服务,确保其处于“正在运行”的状态。如果未启动,请右键单击并选择“启动”。
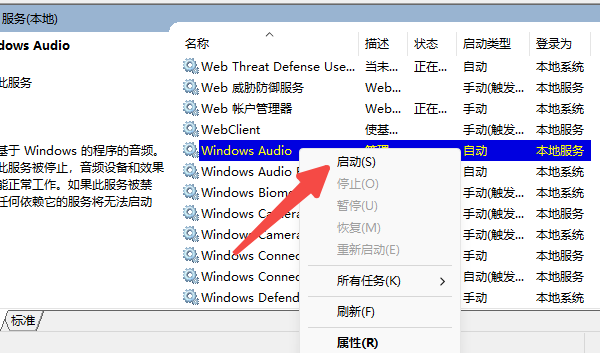
以上就是win10麦克风没声音的解决方法,希望对你有帮助。如果遇到网卡、显卡、蓝牙、声卡等驱动的相关问题都可以下载“驱动人生”进行检测修复,同时驱动人生支持驱动下载、驱动安装、驱动备份等,可以灵活的安装驱动。


