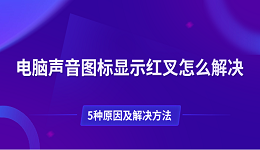你有没有遇到过在看视频或玩游戏时,电脑的声音时大时小,忽然变得非常吵或者又变得很低,难以控制?这种情况不仅让人感到烦恼,还可能影响正常的工作或娱乐体验。别着急,今天我们将从多个角度为你解析并提供简单有效的解决方法,帮助你恢复电脑音效的稳定输出。

一、检查系统音量设置
首先,您需要检查音量设置是否正常。很多时候声音忽大忽小是由于系统音量设置存在异常导致的,尤其是启用了自动音量调节的选项时。
1、右键点击任务栏右下角的扬声器图标,选择“声音设置”。
2、确保主音量滑块未被调低,并检查“设备属性”中的左右声道是否平衡。
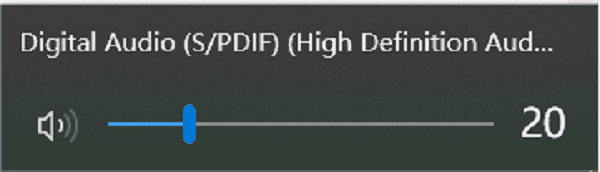
3、在声音设置中,找到“高级设置”或“扬声器属性”,关闭任何可能影响音量的音效或增强功能,例如“响度均衡”。
4、完成以上设置后,播放音频文件,测试声音是否恢复正常。
二、更新声卡驱动
其次,声卡驱动过时或安装不正确也是导致声音问题的主要原因之一。使用驱动人生可以快速检测和更新声卡驱动,解决潜在的兼容性问题。

1、打开驱动人生,点击“立即扫描”功能,软件会自动扫描所有硬件驱动的状态。
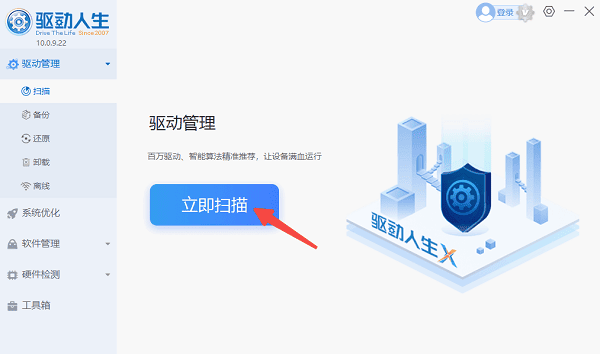
2、在扫描结果中找到“声卡驱动”,如果有更新提示,点击“立即修复”。
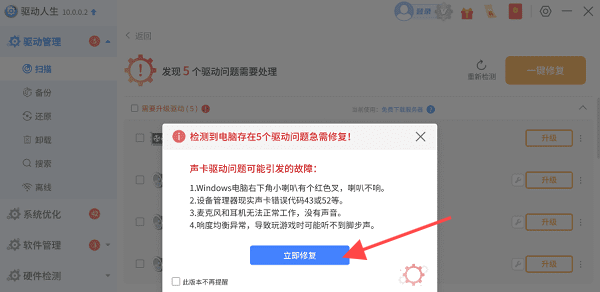
3、驱动更新完成后,建议重启电脑以确保更改生效。再测试音频播放查看声音是否正常。
三、重置音频服务
有时,Windows音频服务出现故障也会导致声音输出不正常。通过重置音频服务,可以快速解决问题。
1、按下快捷键Win + R打开运行窗口,输入services.msc,打开服务管理器。
2、找到“Windows Audio”服务,右键选择“重新启动”。
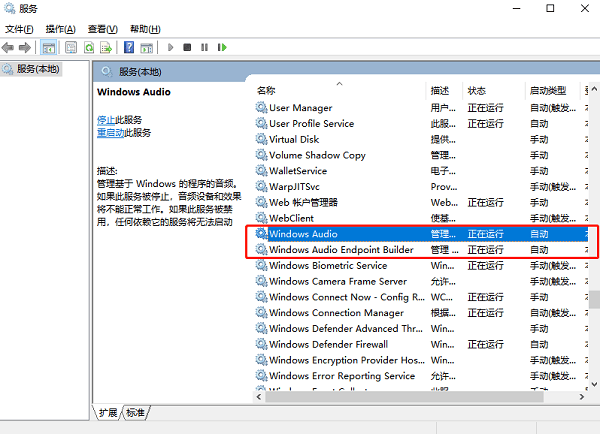
3、检查“Windows Audio Endpoint Builder”服务是否已启动,如果未启动,右键点击“启动”。
4、重置服务后,测试音频播放,观察声音是否恢复正常。
四、检查播放器或软件设置
某些播放器或软件的音量调节功能可能干扰正常的声音输出,导致声音忽大忽小的现象。
1、打开常用的播放器,如Windows Media Player、VLC等。
2、检查播放器中的音量滑块是否调节正常,关闭“自动音量调节”功能。
3、如果问题出现在某些在线平台,如Zoom、Teams等,进入应用的音频设置,调整音量控制选项,关闭自动增益功能。
4、完成以上操作后,重启播放器或软件并重新播放音频。
五、检查硬件设备
如果以上软件层面的调整未能解决问题,很可能是硬件设备出现故障,例如耳机插头接触不良或音箱损坏。
1、确保耳机或音箱的插头完全插入电脑音频接口。
2、使用其他耳机或音箱,测试声音输出是否正常。如果更换后声音恢复正常,可能是原设备硬件损坏。
3、用干净的软布或酒精棉清理音频接口,确保没有灰尘或杂物影响接触。
以上就是电脑声音忽大忽小的解决方案。希望对大家有所帮助。如果遇到网卡、显卡、蓝牙、声卡等驱动的相关问题都可以下载“驱动人生”进行检测修复,同时驱动人生支持驱动下载、驱动安装、驱动备份等等,可以灵活的安装驱动。