许多用户再更新Windows 10 系统时遇到了更新过慢的问题,甚至长时间卡在某个进度条上,影响电脑使用。那么,Win10更新可以终止吗?有没有办法彻底关闭更新呢?本文将为大家详细解答,并提供多种解决方案,让你轻松摆脱困扰。

一、如何终止正在进行的 Win10 更新?
如果系统更新已经开始,但长时间没有进展,可以尝试以下方法:
1、在设置中取消更新
打开 开始菜单,点击 设置 图标。
进入 更新和安全,点击左侧的 Windows Update。
在“查看更新历史记录”部分,可以看到正在安装的更新列表。
点击 卸载更新,选择需要取消的更新,确认后即可停止本次更新。
2、使用任务管理器终止更新
同时按下 Ctrl + Shift + Esc,打开 任务管理器。
点击顶部的 性能 选项卡,然后点击右上角的“三个点”,选择 打开资源监视器。
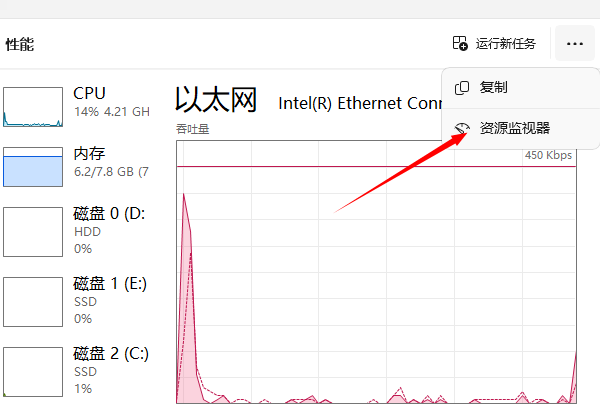
在资源监视器中,找到正在运行的更新进程(一般为“Windows Update”或“Windows 更新”)。
选中对应进程,右键点击选择 结束进程,就能成功停止更新操作。
3、禁用更新服务
按 Win + R 打开运行窗口,输入 services.msc 并回车。
在服务列表中找到 “Windows 更新” 或 “Windows Update”,右键选择 停止。
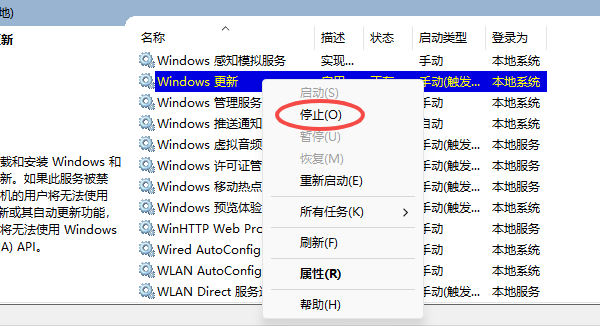
右键单击服务属性,将启动类型改为 禁用,以避免自动恢复更新。
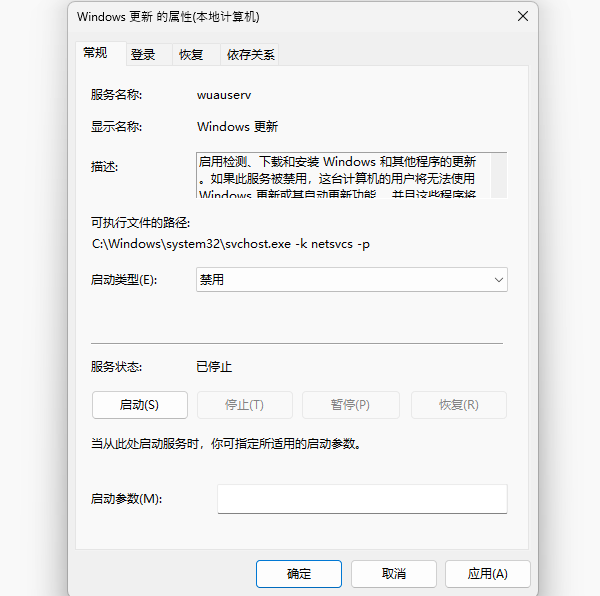
二、彻底关闭 Win10 更新的方法
如果你不希望系统频繁提示更新,可以尝试以下方法彻底关闭更新。
1、设置计量连接
打开 设置 > 网络和 Internet > Wi-Fi > 已连接的网络。
将 设为按流量计费的连接 开启。
这样可以阻止大多数更新下载。
2、使用“百贝系统更新工具”工具
但如果想要彻底禁用 Win10 更新,最简单高效的方法就是使用“百贝系统更新工具”管理Windows更新,它不仅可以帮助关闭自动更新,还提供了一键管理系统更新的功能,用户选择灵活,操作简单,一键就能控制更新节奏。具体操作如下:

打开百贝系统更新工具,进入主界面。点击“禁用更新”按钮,确认设置。
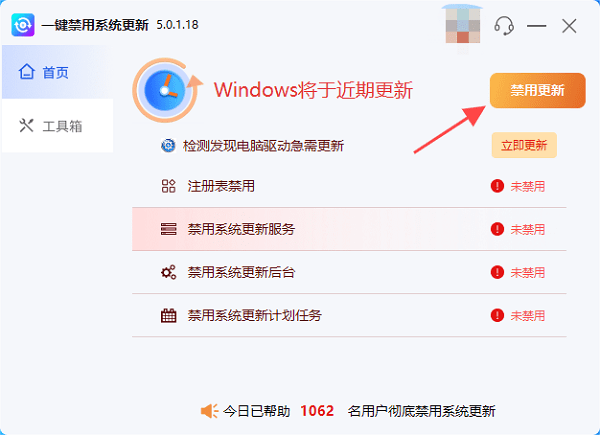
操作完成后会提示您Windows系统更新已禁用,点击 立即重启 生效。
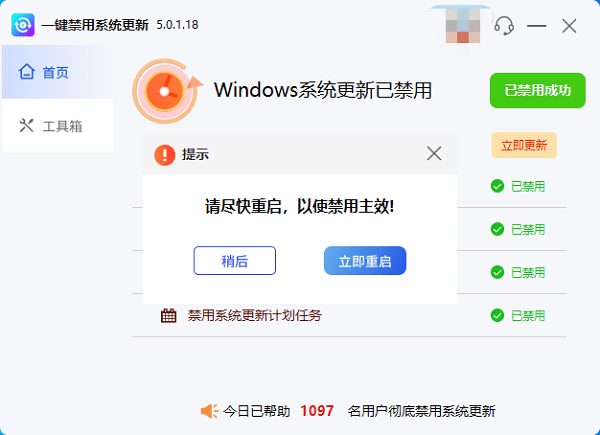
如果您需要重新打开,还可以点击“开启更新”按钮。
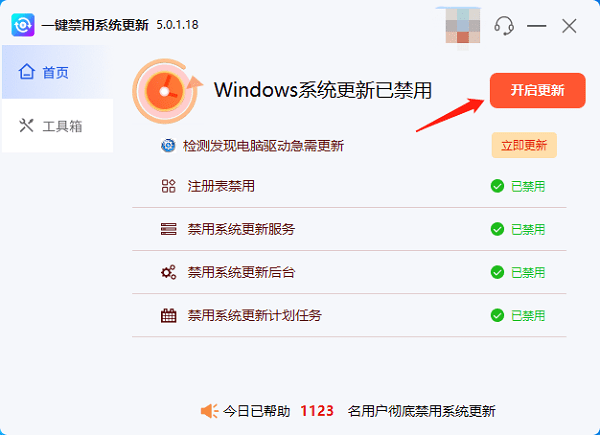
以上就是win10更新太慢了中途取消更新的方法,希望对大家有所帮助。如果遇到网卡、显卡、蓝牙、声卡等驱动的相关问题都可以下载“驱动人生”进行检测修复,同时驱动人生支持驱动下载、驱动安装、驱动备份等等,可以灵活的安装驱动。



