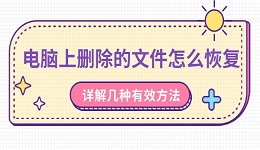很多用户在使用Windows 10系统时,可能会突然发现任务栏上的搜索框不见了,不管是想快速搜索程序,还是查找文件、打开系统设置,都受到了影响。那么,Win10搜索框到底怎么打开?别着急,下面为你整理了一整套有效的解决方案,还你一个好用的搜索框。

一、修复相关驱动
首先,搜索功能依赖于系统底层的输入法和图形驱动,如果驱动程序异常或不兼容,可能会导致搜索框无法显示。因此在打开搜索框前,建议先检测并修复相关的驱动,这可以通过驱动人生来快速解决。

1、打开驱动人生,进入“驱动管理”界面。

2、点击“立即扫描”,软件将自动检查当前系统的所有驱动状态。
3、如果发现图形驱动或输入设备驱动有异常,点击“升级驱动”。

4、修复完成后,重启电脑,检查搜索框是否恢复。
二、通过任务栏设置重新显示搜索框
Windows 10系统允许用户自定义任务栏内容,包括是否显示搜索框。如果你不小心关闭了搜索框,可以按照以下步骤重新打开。
1、在任务栏空白处右键点击,在弹出的菜单中选择搜索。
2、在子菜单中,你会看到三个选项:
隐藏
显示搜索图标
显示搜索框

3、选择显示搜索框,任务栏上的搜索框即可重新显示。
4、如果你开启了小任务栏按钮,搜索框可能仍无法显示,只能显示为搜索图标。
三、检查任务栏是否被锁定为小图标模式
小图标模式下,Windows 10的搜索框会自动隐藏,只显示一个放大镜图标。
1、在任务栏空白区域右键点击,选择任务栏设置。
2、在弹出的设置窗口中,找到“使用小任务栏按钮”,将其关闭。
3、返回桌面查看任务栏,搜索框是否已恢复。

四、检查系统语言和区域设置
有些精简版的Windows 10或修改过系统区域的用户,搜索功能可能会因为语言支持不完整而不显示。
1、按下 Win + I 打开设置,进入时间和语言。
2、在左侧选择区域和语言,确保当前系统语言为中文(简体,中国)。

3、如果不是,可以点击“添加语言”,然后选择中文并设置为默认语言。
4、重启电脑后再观察搜索框是否恢复。
五、重启 Windows 资源管理器
有时搜索框不显示是因为Windows资源管理器出现临时性错误,重启资源管理器就能解决问题。
1、同时按下 Ctrl + Shift + Esc 打开任务管理器。
2、在进程标签下找到“Windows资源管理器”,点击选中。

3、然后点击右下角的“重新启动”按钮。
4、稍等几秒后,任务栏会重新加载,搜索框有可能随之恢复。

以上就是win10搜索框的5个方法。希望对大家有所帮助。如果遇到网卡、显卡、蓝牙、声卡等驱动的相关问题都可以下载“驱动人生”进行检测修复,同时驱动人生支持驱动下载、驱动安装、驱动备份等等,可以灵活的安装驱动。