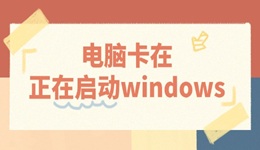在日常使用Windows 10电脑时,我们经常会遇到各种网络连接问题。其中,“无法搜索到无线网络”是一个比较常见但令人头疼的问题。那么,Win10系统为什么会出现无法搜索到无线网络的情况?我们又该如何逐步排查和解决?本文将从多个方面进行讲解,帮助你快速找出原因,恢复网络连接。

一、基础检查
首先要排除最基础的可能性:
1. 检查无线开关是否开启:有些笔记本电脑带有物理无线开关,或者可以通过快捷键(如Fn+F2)控制无线网卡,务必确认无线功能已开启。
2. 确保无线网络确实存在:使用手机或其他设备查看当前环境中是否有Wi-Fi信号可用。如果其他设备也无法搜索到网络,可能是路由器问题,尝试重启路由器或检查网络设置。
3. 确认飞行模式未开启:点击通知栏右下角“操作中心”,确保“飞行模式”没有被意外开启。
二、系统设置排查
如果确认不是硬件或环境问题,就要开始检查系统设置:
1. 重启电脑
虽然看起来简单,但重启电脑可以解决不少临时的系统冲突或驱动加载失败问题。
2. 检查无线网卡是否被禁用
打开“控制面板” → “网络和共享中心” → “更改适配器设置”;
查看“无线网络连接”是否显示为灰色(已禁用),右键点击启用。
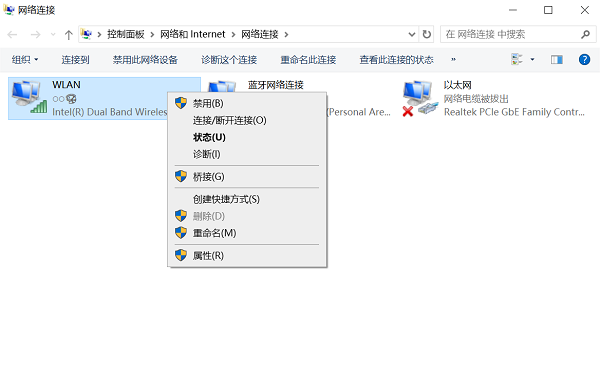
3. 运行网络疑难解答
进入“设置” → “更新和安全” → “疑难解答” → “其他疑难解答”;
找到“Internet连接”并运行相应的修复工具,系统将自动检测并修复问题。
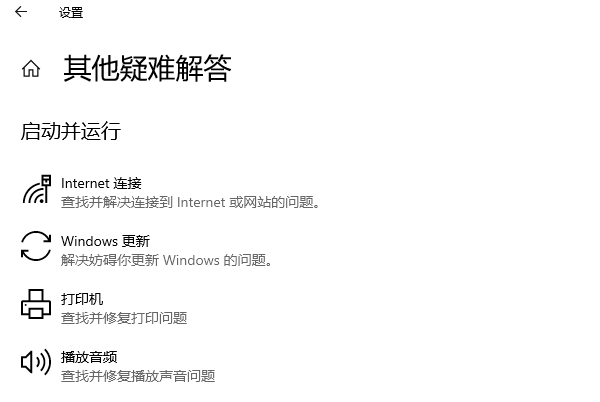
三、驱动问题排查与解决
驱动程序是连接硬件与系统的桥梁,无线网卡驱动出现问题也会导致无法搜索Wi-Fi信号。当无线网卡驱动异常时,一个简单有效的方法是使用驱动人生自动检测并更新驱动,它能快速修复驱动损坏或缺失的问题,避免手动查找驱动的麻烦。

1. 打开驱动人生,点击“立即扫描”,软件会自动检测电脑驱动是否缺失或需要更新。

2. 找到无线网卡驱动,点击“升级驱动”按钮,软件将自动为你下载并安装最新的驱动程序。

四、高级设置建议
如果以上方法仍未解决问题,可以尝试以下高级设置:
1. 重置网络设置:
“设置” → “网络和Internet” → “状态” → 点击底部“网络重置”,此操作会清除所有网络配置并重启电脑。

2. 启用WLAN AutoConfig服务
按 `Win+R` 打开运行框,输入 `services.msc`,回车;
找到“WLAN AutoConfig”服务,确保其“启动类型”为“自动”,并点击“启动”。

3. 修改电源管理设置
在“设备管理器”中找到无线网卡,右键属性 → “电源管理”;
取消勾选“允许计算机关闭此设备以节约电源”。
以上就是Win10无法搜索到无线网络的解决方法,希望对你有帮助。如果遇到网卡、显卡、蓝牙、声卡等驱动的相关问题都可以下载“驱动人生”进行检测修复,同时它还支持驱动下载、驱动安装、驱动备份等等,可以灵活的安装驱动。