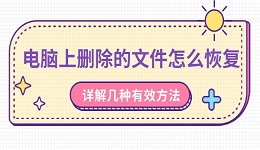如果你正在使用台式电脑,并且想要通过无线方式上网,连接WiFi看似简单,但如果你不清楚操作步骤或者遇到网络问题,可能会有些困惑。本文将详细介绍如何在台式电脑上连接WiFi,并提供一些解决常见连接问题的技巧。
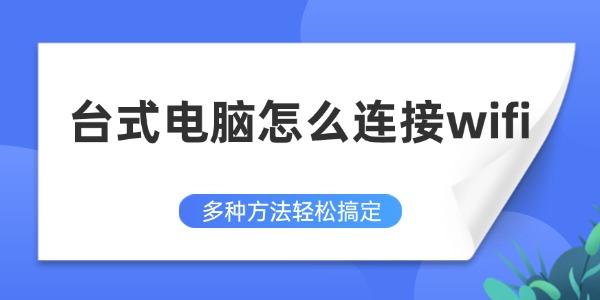
一、确认台式电脑是否支持WiFi
并不是所有的台式电脑都内置WiFi模块,因此,在进行WiFi连接之前,首先要确认你的台式电脑是否支持无线网络。以下是几个检查方法:
1. 检查台式电脑背面或侧面的接口。如果你的台式电脑有一个标有“WiFi”或“无线网络”的小天线插口,说明它支持WiFi连接。
2. 查看台式电脑的设备管理器。右键点击“此电脑”,选择“管理”>“设备管理器”,然后展开“网络适配器”部分。如果列出了类似“无线网络适配器”的设备,说明你的电脑已经配备了WiFi模块。
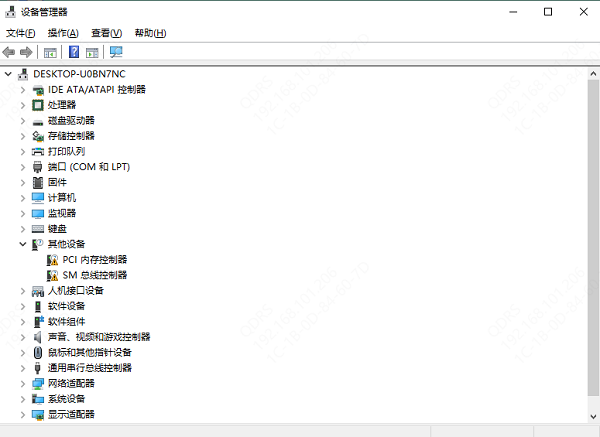
3. 如果你的台式电脑没有WiFi模块,或者没有无线网络适配器,可以购买一个USB无线网卡来添加WiFi功能。
二、启用WiFi适配器
如果你的台式电脑已经有无线网络适配器,但无法连接WiFi,可能是WiFi适配器被禁用了。你可以按照以下步骤启用它:
1. 在电脑桌面右下角,找到WiFi图标,右键点击并选择“打开网络和Internet设置”。
2. 在弹出的设置窗口中,选择“网络和共享中心”,然后点击“更改适配器设置”。
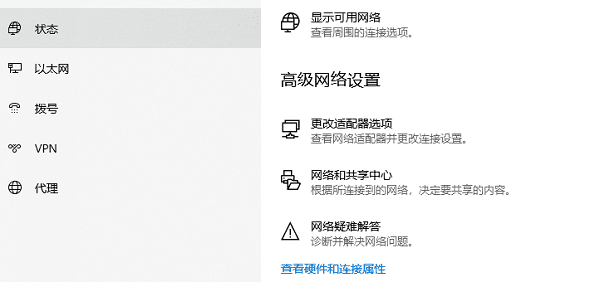
3. 找到“无线网络连接”或“Wi-Fi”图标,如果该图标显示为灰色且带有“禁用”状态,右键点击并选择“启用”。
三、连接WiFi网络
如果你的WiFi适配器已启用,接下来可以进行WiFi连接。按照以下步骤操作:
1. 点击屏幕右下角的WiFi图标,查看可用的WiFi网络列表。
2. 选择你要连接的WiFi网络,并点击它。如果你的网络有密码,输入WiFi密码并点击“连接”。
3. 等待片刻,系统会自动连接到网络。成功连接后,WiFi图标会变为正常状态,表示已经连接到无线网络。
四、检查WiFi驱动程序
如果你的台式电脑无法连接WiFi,可能是因为WiFi驱动程序出现了问题。以下是解决方法:
打开设备管理器,展开“网络适配器”部分,查看无线网卡是否正常工作。如果看到黄色的警告标志,说明驱动程序有问题。
为了避免驱动问题,你可以使用驱动更新工具,如驱动人生,它可以帮助你自动扫描和更新所有系统驱动,确保网络适配器的驱动是最新版本,避免因驱动过时或不兼容导致的连接问题。

1. 打开驱动人生,点击“立即扫描”,软件会自动检测网卡驱动是否缺失或需要更新。
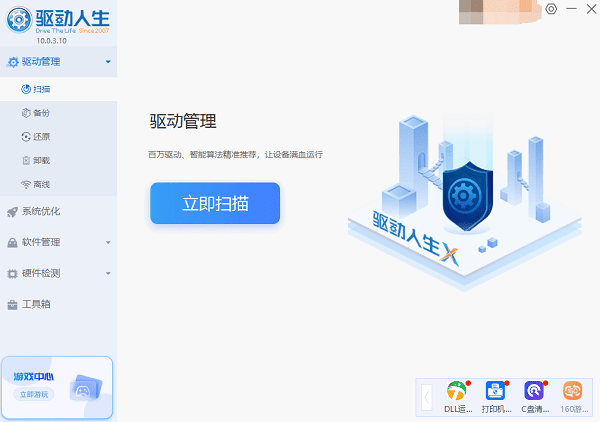
2. 根据扫描结果,找到无线网卡驱动,点击“升级驱动”,驱动人生会自动为您下载并安装最适配的驱动程序。
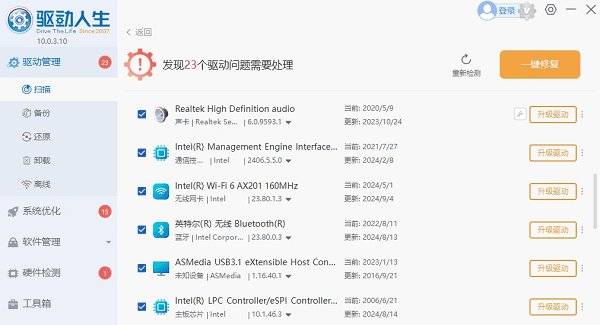
以上就是台式电脑连接wifi的方法,希望对你有帮助。如果遇到网卡、显卡、蓝牙、声卡等驱动的相关问题都可以下载“驱动人生”进行检测修复,同时它还支持驱动下载、驱动安装、驱动备份等等,可以灵活的安装驱动。