如何查看自己电脑的显卡型号和配置,对于电脑使用者来说非常重要。本文将介绍如何查看电脑显卡型号,并提供一些常见的查看显卡配置信息的方法,帮助你更好地了解电脑的显卡性能。

一、通过硬件检测工具
通过专业的硬件驱动管理软件,例如“驱动人生”可以一键查看电脑显卡配置信息。还可以监控显卡的工作状态和性能。查看方法如下:

①、安装并打开“驱动人生”软件,切换到“硬件检测-硬件信息”界面;
②、在硬件信息界面,点击不同的硬件,我们就可以看到硬件的型号、内存、厂商信息等等,了解电脑详细的配置。
③、切换到运行检测界面,便可以查看电脑的显卡温度以及占用情况。
二、通过设备管理器查看显卡型号
在Windows操作系统中,查看显卡型号最常用的方法之一是通过设备管理器。步骤如下:
1、打开设备管理器:按下 Win+X键组合,选择“设备管理器”。
2、展开显示适配器:在设备管理器窗口中,找到“显示适配器”选项,点击左侧的箭头展开。
3、查看显卡信息:在“显示适配器”下,你会看到你电脑中安装的显卡型号。如果电配备了多个显卡(比如集成显卡和独立显卡),你会看到两个或多个显卡条目。
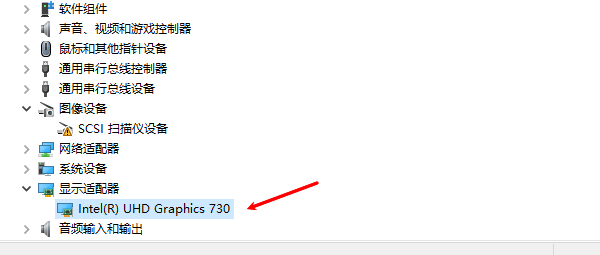
例如,如果你看到“英伟达(NVIDIA)GeForce GTX 1660 Ti”或“AMD Radeon RX 5700 XT”,这就是你的显卡型号。
三、使用DirectX诊断工具
Windows操作系统自带的DirectX诊断工具(dxdiag)也能提供显卡相关信息。具体步骤如下:
1、打开运行窗口:按下Win+R,打开运行窗口。
2、输入dxdiag并回车:在运行框中输入“dxdiag”并按下回车。
3、查看显卡信息:在弹出的DirectX诊断工具窗口中,切换到“显示”标签页。在此页面中,你将看到显卡的名称、制造商、版本号、驱动程序等详细信息。
这种方法适合用户快速获取显卡的基本信息,特别是如果你不熟悉如何通过设备管理器操作时,DirectX诊断工具可以更加简洁地提供所需数据。
四、通过任务管理器查看显卡负载
如果你对显卡的工作负载和实时性能感兴趣,可以通过Windows的任务管理器查看显卡的实时数据。具体步骤如下:
1、打开任务管理器:按下Ctrl+Shift+Esc,或右键点击任务栏选择“任务管理器”。
2、切换到性能标签:在任务管理器中,切换到“性能”标签页。
3、查看显卡信息:在左侧的硬件资源列表中,找到显卡选项。你将看到显卡的实时使用率、GPU时钟频率、显存使用情况等信息。
以上就是怎么看电脑显卡型号,电脑显卡配置信息查看指南。如果遇到网卡、显卡、蓝牙、声卡等驱动的相关问题都可以下载“驱动人生”进行检测修复,同时驱动人生支持驱动下载、驱动安装、驱动备份等等,可以灵活的安装驱动。


