在日常使用电脑的过程中,我们可能会遇到电脑突然没有声音的情况。这种情况可能由多个因素引起,例如系统设置错误、驱动程序问题、硬件故障等。本文将详细介绍如何排查和解决电脑没有声音的问题,以帮助大家迅速恢复电脑音频功能。

一、检查基本设置
1. 确认音量未被静音
右下角任务栏找到扬声器图标,点击查看是否被静音或音量过低。
如果音量图标显示为静音状态(带有红色叉号),请点击取消静音,并调整音量至合适的水平。
2. 检查播放设备
右键点击任务栏的扬声器图标,选择打开声音设置。
在“输出设备”下,确保正确的音频设备已被选中,例如“扬声器”或“耳机”。
如果连接了多个音频设备,可以尝试切换不同的设备来检查是否有声音输出。
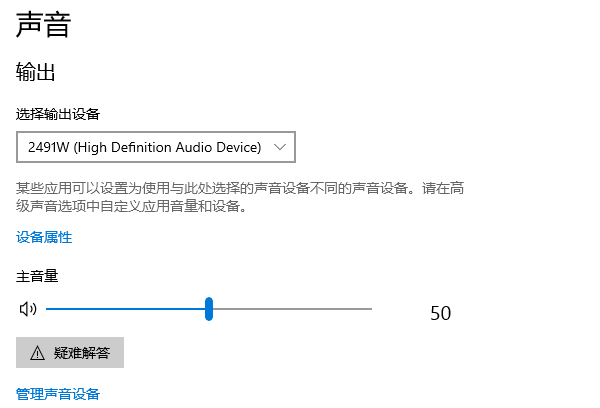
3. 重新插拔音频设备
如果使用的是外接耳机或音箱,可以尝试拔出后重新插入,并确保插入正确的音频接口(一般为绿色接口)。
还可以尝试更换耳机或音箱,以排除设备本身损坏的可能性。
二、检查系统音频服务
有时候,系统的音频服务可能被意外禁用,这会导致电脑无法播放声音。
1. 按下Win + R,输入 `services.msc` 并回车。
2. 在服务列表中找到Windows Audio,右键选择重新启动。
3. 确保Windows Audio的启动类型为自动,这样系统每次启动时都会自动运行音频服务。
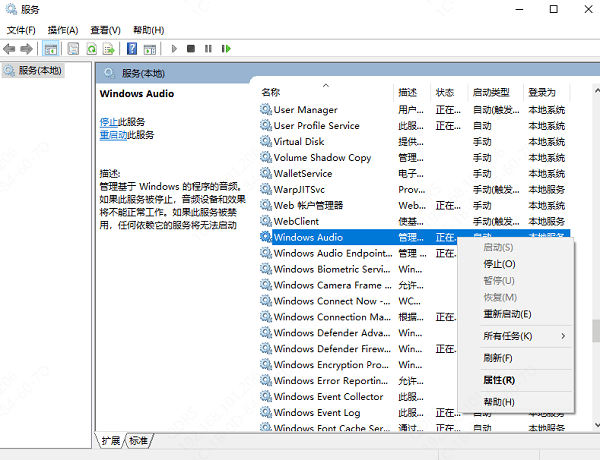
三、检查音频驱动程序
如果不熟悉手动更新驱动的方法,可以借助一些专业的驱动管理软件,如驱动人生,它可以自动检测系统所需的最新驱动,并一键安装:

1. 打开驱动人生,点击“立即扫描”,软件会自动检测电脑驱动是否缺失或需要更新。
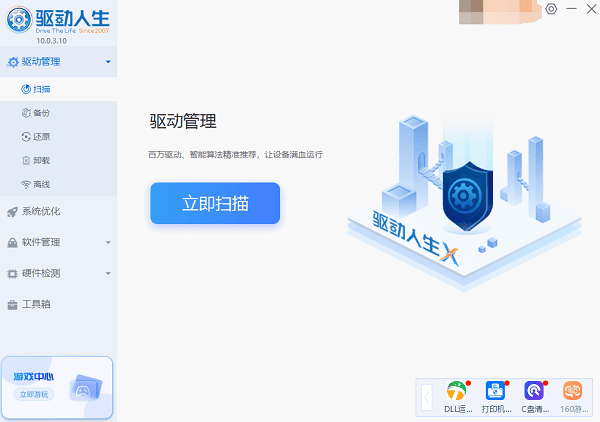
2. 找到音频驱动,点击“升级驱动”按钮,软件将自动为你下载并安装最新的驱动程序。

四、检查声音增强或格式设置
1. 关闭音效增强
右键点击任务栏扬声器图标,选择声音。
在“播放”选项卡中,双击默认设备,进入“增强”选项卡。
勾选“禁用所有增强功能”,然后点击确定,尝试播放音频。
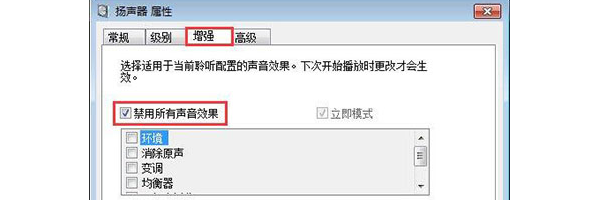
2. 修改默认格式
进入声音设置,找到“播放”设备的属性。
切换到“高级”选项卡,尝试更改默认格式(如16 位,44100 Hz或24 位,48000 Hz)。
每次更改后点击“测试”按钮,查看是否恢复声音。
五、系统故障和其他解决方法
1. 使用Windows内置故障排除
打开设置(Win + I),进入更新和安全 >疑难解答 > 其他疑难解答。
找到“播放音频”选项,点击“运行疑难解答”并按照提示修复问题。
2. 检查系统更新
进入设置 > 更新和安全 > Windows 更新,确保系统处于最新状态,因为某些Windows更新可能会修复音频问题。
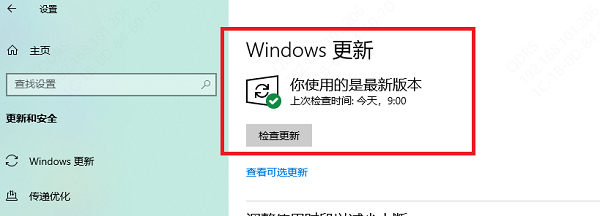
3. 恢复系统或重装Windows
如果尝试所有方法仍然无法解决,可以考虑使用系统还原功能,将电脑恢复到有声音的时间点。
在极端情况下,重新安装Windows系统可能是解决问题的最终办法。
以上就是电脑没有声音的解决方法,希望对你有帮助。如果遇到网卡、显卡、蓝牙、声卡等驱动的相关问题都可以下载“驱动人生”进行检测修复,同时它还支持驱动下载、驱动安装、驱动备份等等,可以灵活的安装驱动。



