在使用电脑播放音乐、看电影或进行语音通话时,如果音量过小,不仅会影响听觉体验,还可能错过重要信息。针对这个问题,本文将为您提供多个解决方案,帮助您有效提升电脑音量。

一、检查系统音量设置
首先,Windows系统提供了多个音量控制选项,包括主音量、应用音量、设备音量等。如果某个地方音量被调低,可能会导致整体音量变小。
1、检查任务栏音量图标
点击 任务栏右下角的“音量”图标,确保音量未被调低或静音。
调高音量,并播放音频进行测试。
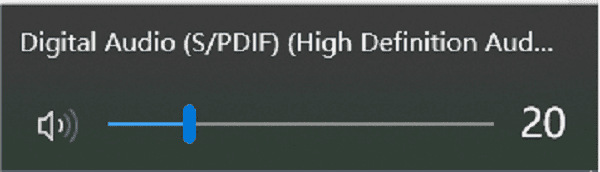
2、调整应用音量
右键点击音量图标,选择“打开音量合成器”。
在弹出的窗口中,确保所有应用的音量滑块都调高。
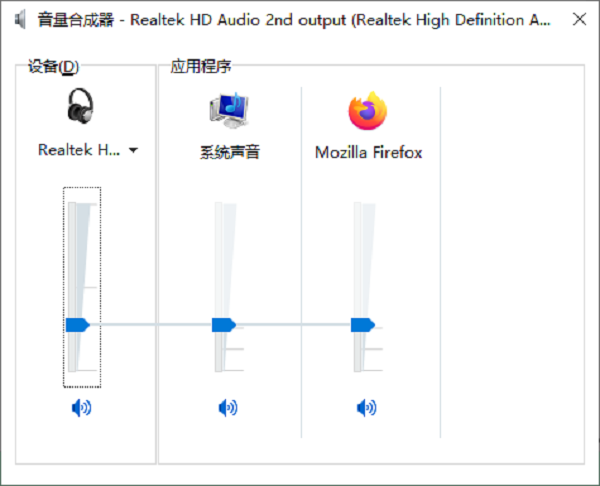
3、检查播放设备音量
右键点击音量图标,选择“声音”,然后切换到“播放”选项卡。
选择默认播放设备(通常是扬声器或耳机),点击“属性”。
在“级别”选项卡中,调整音量至100%,点击确定。
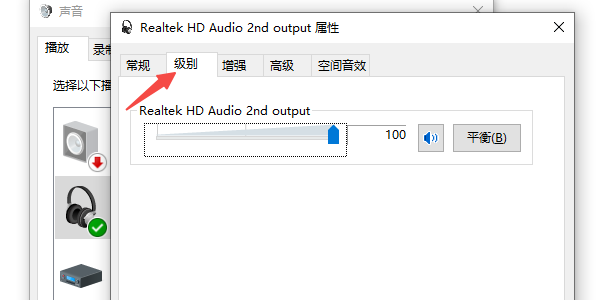
二、通过增强功能提升音量
其次,Windows系统提供了音效增强功能,可以放大音量或提升音质,尤其适用于扬声器音量较小的情况。
1、右键点击任务栏音量图标,选择“声音”。
2、在“播放”选项卡中,选择默认的扬声器设备,点击“属性”。
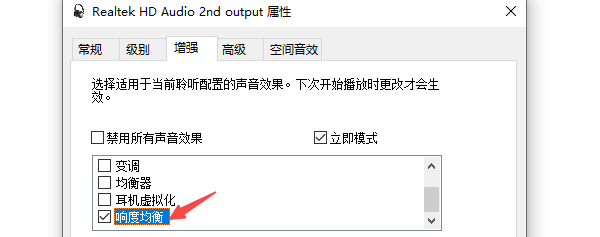
3、切换到“增强”选项卡,如果没有该选项,说明您的声卡驱动不支持该功能。
4、勾选“响度均衡”,点击“应用”并确定。
5、重新播放音频,检查音量是否提升。
三、更新声卡驱动
此外,声卡驱动是确保声音正常输出的重要组件,如果声卡驱动出现异常,可能会影响音量输出。这时,建议你使用驱动人生来自动检测并更新声卡驱动,以确保音效正常。

1、打开驱动人生,进入“驱动管理”界面,点击“立即扫描”,让软件自动检测电脑的驱动状态。
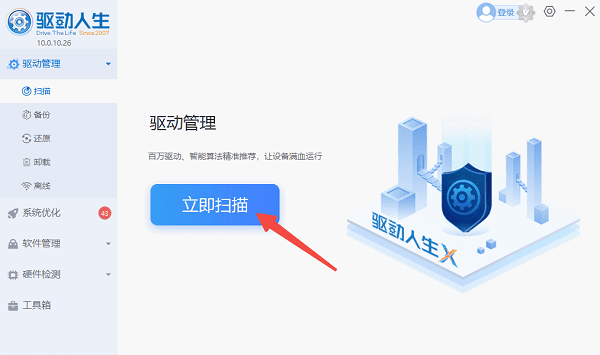
2、如果显示声卡驱动存在异常,点击“立即修复”,软件将下载并安装最新的驱动程序。
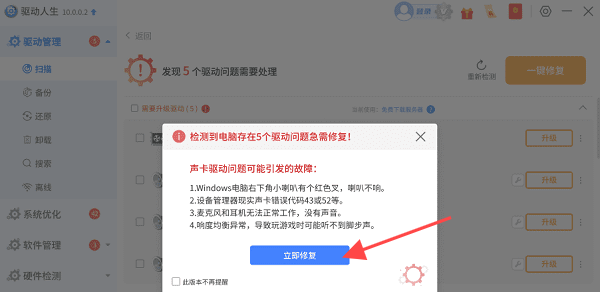
3、等待驱动安装完成后,重启电脑以应用新驱动。
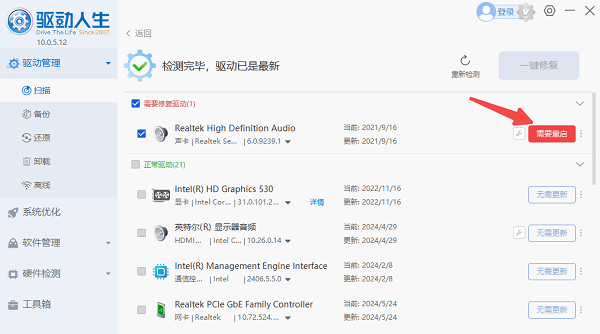
4、重新播放音频,查看音量是否有所改善。
四、检查物理音量调节按钮
部分笔记本电脑、外接音响、耳机 可能带有独立音量调节按钮,如果调低了音量,Windows系统的音量调节可能无法生效。
1、检查键盘上的音量快捷键,通常是 Fn + F2/F3 或 F11/F12。
2、如果使用外接扬声器,查看扬声器是否有物理音量旋钮,并调至最大。
3、如果使用耳机,检查耳机线控是否有音量调节功能,并调大音量。

五、更换播放器或调整播放器音量
某些媒体播放器或网页播放视频 可能 默认音量较低,可以尝试调整播放器的音量,或更换更适合的播放器。
1、如果使用网页播放音频(如YouTube、B站),确保网页播放器的音量已调到最大。
2、如果使用本地播放器,如 Windows Media Player、VLC 或 PotPlayer,尝试将播放器的音量调整至200%(部分播放器支持)。
3、尝试更换播放器,部分播放器(如 VLC)支持额外的音量增强功能,可尝试不同播放器对比效果。

以上就是电脑音量调大的方法。希望对大家有所帮助。如果遇到网卡、显卡、蓝牙、声卡等驱动的相关问题都可以下载“驱动人生”进行检测修复,同时驱动人生支持驱动下载、驱动安装、驱动备份等等,可以灵活的安装驱动。


