DirectX 12作为微软最新的图形API,能显著提升游戏性能和画面表现,但许多用户发现自己的电脑明明硬件支持DX12,却无法正常使用。这类问题都可能由系统设置、驱动兼容性或组件缺失导致。本文整理了最全面的解决方案,帮你解决DX12无法启用的难题。

1. 确认系统版本是否符合要求
DX12仅支持 Windows 10(版本1703及以上)和Windows 11。如果系统版本过低,即使硬件支持也无法启用。
操作步骤:
按下 Win + R,输入 winver 查看系统版本。
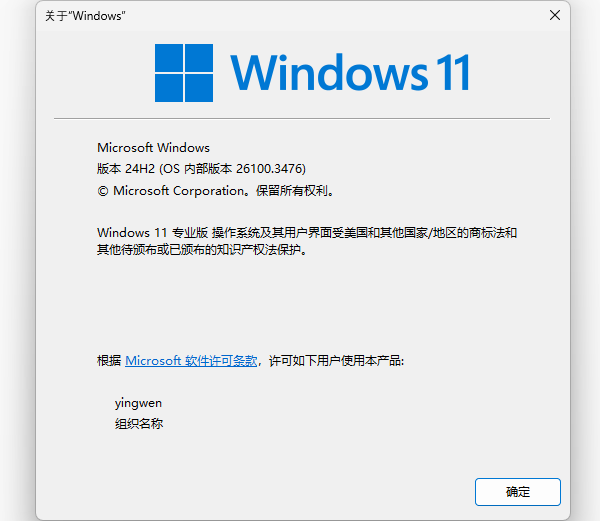
若版本低于1703,需通过【设置→更新与安全→Windows更新】升级系统。
2. 更新显卡驱动程序
显卡驱动未适配DX12或版本过旧会导致兼容性问题。
操作步骤:
下载安装“驱动人生”软件一键检测电脑声卡驱动程序是否存在异常,快速更新并修复。

打开驱动人生后,点击“立即扫描”按钮,即可检测电脑硬件驱动状态;
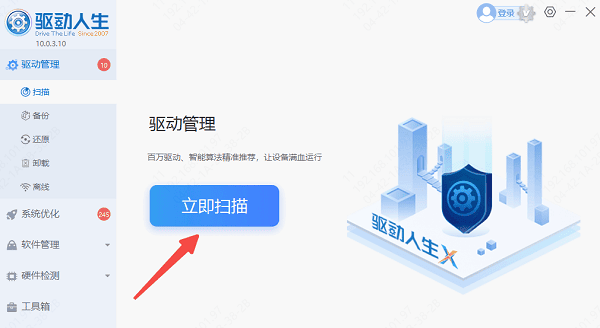
如果检测出显卡驱动需要更新,点击“升级驱动”即可完成更新。
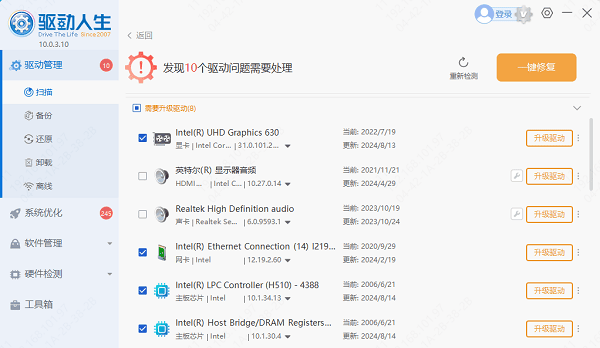
3. 启用DX12相关系统功能
部分系统功能(如“DirectPlay”)未启用可能影响DX12运行。
操作步骤:
打开【控制面板】→【程序】→【启用或关闭Windows功能】。
勾选【旧版组件】下的【DirectPlay】,点击确定并重启电脑。

4. 检查游戏/软件内的DX12设置
部分游戏默认使用DX11,需手动切换至DX12模式:
Steam游戏:在游戏属性→启动选项中添加 -dx12 或 -force-d3d12。
游戏内设置:进入图形选项,将“API”从DX11/Vulkan改为DX12。
5. 使用“星空运行库修复大师”工具
DirectX版本过旧也是引发错误的原因,我们可以通过专业的电脑运行库检测工具“星空运行库修复大师”,快速扫描电脑的系统DirectX错误,然后进行解决修复。具体的步骤如下:
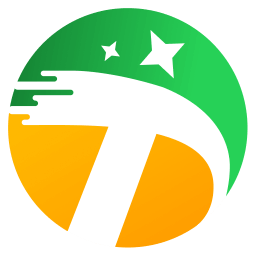
在电脑安装打开星空运行库修复大师,选择“点击扫描”。
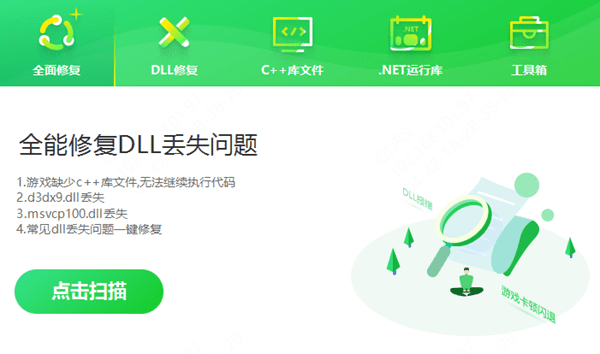
将电脑缺失的运行库都扫描出来后,点击“立即修复”即可。
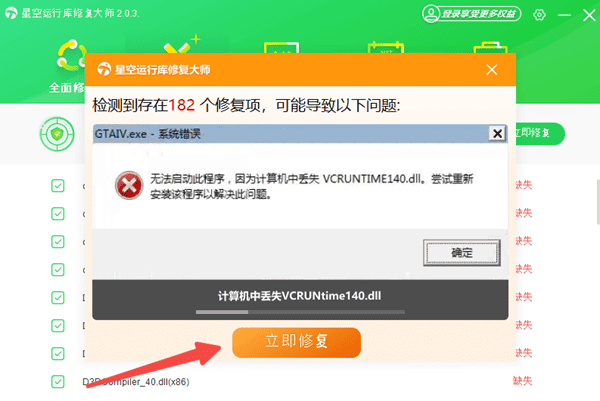
等待修复成功后,重启电脑,再重新尝试运行之前报错的应用程序。
6. 重置或重装系统
若以上方法均无效,可能是系统核心文件损坏。
操作步骤:
备份数据后,进入【设置→系统→恢复】→选择“重置此电脑”。
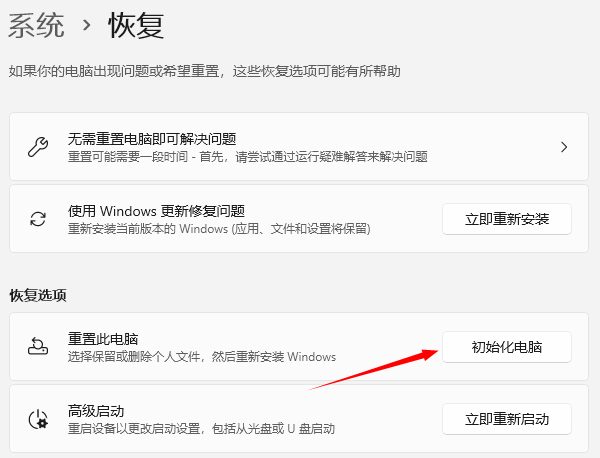
选择“保留文件”或“删除所有内容”进行系统重置。
DX12无法启用通常由驱动、系统设置或组件问题导致,按本文方法逐步排查即可解决。如果遇到网卡、显卡、蓝牙、声卡等驱动的相关问题都可以下载“驱动人生”进行检测修复,同时它还支持驱动下载、驱动安装、驱动备份等等,可以灵活的安装驱动。


