在使用电脑的过程中,鼠标箭头(光标)突然消失是一个常见但令人困扰的问题。尤其是对于不熟悉键盘快捷键的用户来说,这种情况会极大地影响工作效率。那么,当你的鼠标箭头不见了,应该如何解决呢?本文将从多方面分析可能的原因,并提供相应的解决方案。

一、检查基本问题
1. 鼠标硬件故障
如果你使用的是外接鼠标,首先检查鼠标的连接是否正常。可以尝试拔出 USB 鼠标后重新插入,或换一个 USB 接口测试。
如果使用的是无线鼠标,检查电池是否耗尽,或者尝试重新连接蓝牙。
2. 显示器问题
有时候,光标可能仍然存在,但由于分辨率异常或多显示器设置错误,导致鼠标箭头“消失”在屏幕之外。
你可以尝试按Win + P组合键,切换显示模式,确保显示器设置正确。
二、使用键盘恢复鼠标光标
如果鼠标无法移动,可以尝试使用键盘快捷键恢复光标:
1. 启用或禁用鼠标指针
按Ctrl + Alt + Del,然后使用方向键选择“任务管理器”,按Enter打开。
在任务管理器中,按Tab键导航到“文件”菜单,选择“运行新任务”,输入 `explorer.exe` 并按 Enter。
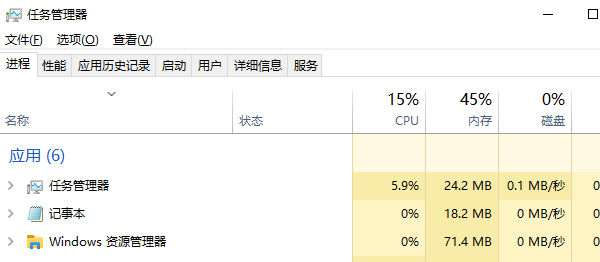
2. 重启 Windows 资源管理器
在任务管理器中,找到“Windows 资源管理器”进程,按Shift + F10(相当于右键)并选择“重新启动”。
3. 启用鼠标指针显示
按Win + R打开“运行”窗口,输入 `control mouse` 并按 Enter。
在“鼠标属性”窗口中,切换到“指针选项”选项卡,勾选“显示指针轨迹”或“按 Ctrl 键显示指针位置”。
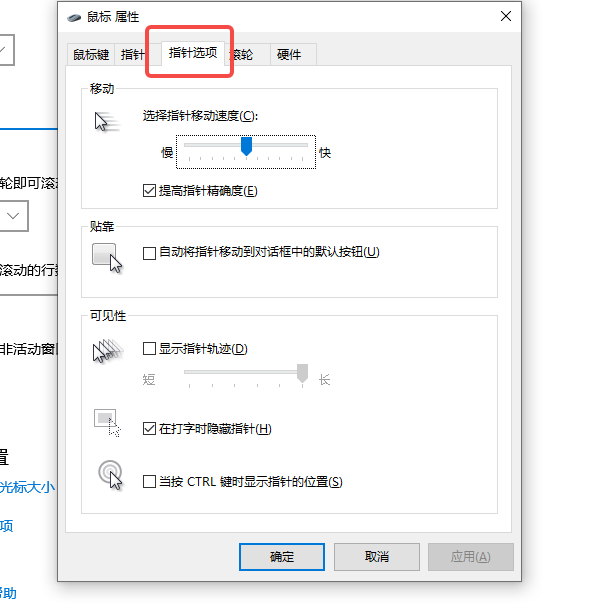
三、检查驱动程序问题
如果鼠标箭头仍然无法恢复,可能是驱动程序出现了问题。可以通过以下步骤更新鼠标驱动程序:
按Win + X打开“设备管理器”。
选择“鼠标和其他指针设备”,找到当前的鼠标设备,按Enter打开。
选择“更新驱动程序”并按照提示进行更新。
如果你不想手动下载安装,可以使用驱动人生进行自动检测与更新,不仅能简化操作步骤,还能避免出现兼容性问题。

打开驱动人生,点击“立即扫描”,软件会自动检测电脑驱动是否缺失或需要更新。
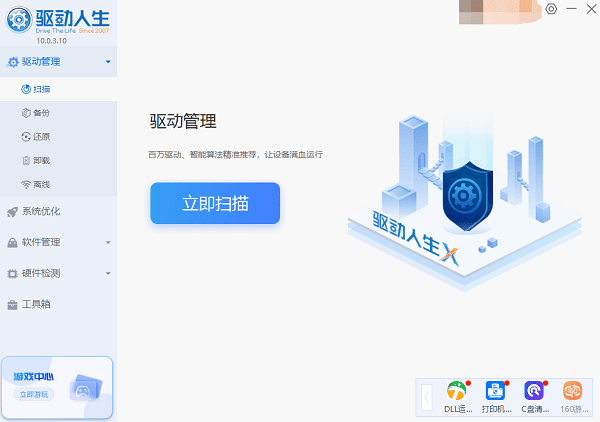
如果发现电脑驱动有更新版本,点击“立即修复”按钮,软件将自动为你下载并安装最新的驱动程序。
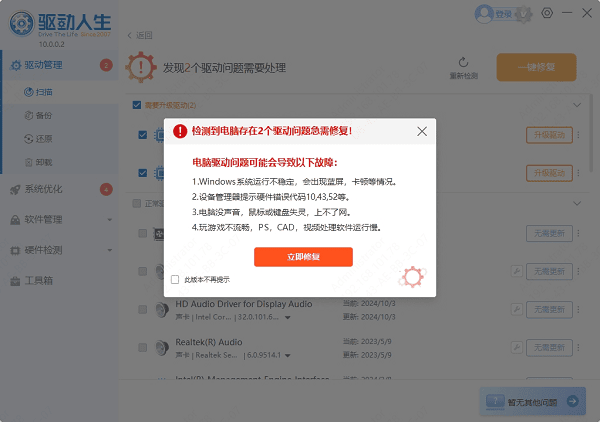
四、可能的系统问题
如果尝试上述方法仍未解决问题,可能是 Windows 系统本身出现了错误。
1. 检查系统更新
按Win + I打开“设置”,进入“更新和安全”,检查是否有可用的 Windows 更新。
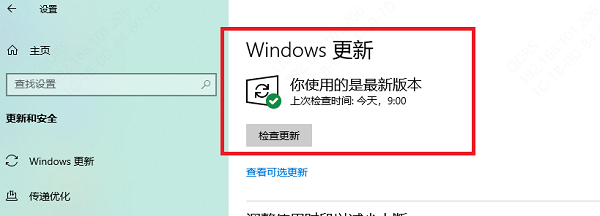
2. 使用系统还原
如果鼠标在最近的 Windows 更新或软件安装后出现问题,可以尝试使用系统还原。
在“控制面板”中搜索“恢复”,选择“开始系统还原”,然后选择最近一个可用的还原点。
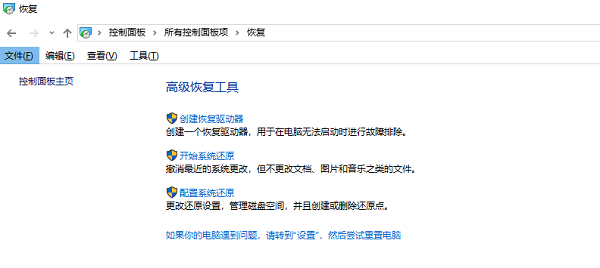
五、使用键盘临时操作
在鼠标无法使用时,可以通过键盘进行基本的导航:
Tab 键:在不同的选项之间切换。
Enter 键:执行选中的操作。
Alt + Tab:在不同的应用程序间切换。
Win + D:最小化所有窗口,返回桌面。
Ctrl + Shift + Esc:直接打开任务管理器。
以上就是电脑鼠标箭头不见了的解决方法,希望对你能有帮助。如果遇到网卡、显卡、蓝牙、声卡等驱动的相关问题都可以下载“驱动人生”进行检测修复,同时还支持驱动下载、驱动安装、驱动备份等等,可以灵活的安装驱动。



