在使用电脑的过程中,许多用户会遇到电脑进入省电模式后黑屏无法唤醒的情况。通常,电脑在长时间不操作时会自动进入省电模式或者休眠状态,但有时电脑屏幕会变黑,无法通过常规方法唤醒。本文将为大家提供一些有效的解决方法,帮助你快速恢复电脑的正常状态。

一、尝试常规唤醒方法
1. 移动鼠标或按键盘上的任意键
大多数情况下,轻轻移动鼠标或按下键盘上的任意键(如空格键或回车键)即可唤醒电脑。
2. 短按电源键
如果鼠标和键盘无法唤醒,可以尝试短按电源键。注意:不要长按电源键,否则可能会导致电脑关机。
3. 尝试组合键
在 Windows 系统上,按下Ctrl + Alt + Del,看是否能进入任务管理器。如果可以打开任务管理器,说明系统仍在运行,退出任务管理器后,检查是否恢复正常。
二、调整电源管理设置
为了避免电脑黑屏无法唤醒,建议检查并调整电源管理设置:
1. 调整 Windows 电源选项
按 Win + R,输入 `powercfg.cpl`,回车,打开电源选项。
选择当前使用的电源计划,点击“更改计划设置” → “更改高级电源设置”。
在高级设置中,找到以下选项并进行调整:
睡眠模式 → 选择“从不”或延长睡眠时间
USB 设置 → USB 选择性暂停设置 → 选择“已禁用”
PCI Express → 链接状态电源管理→ 选择“关闭”
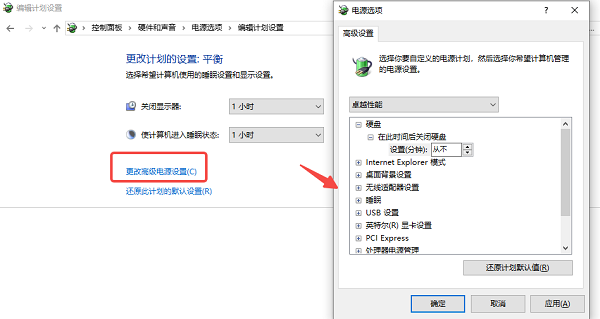
2. 允许键盘或鼠标唤醒电脑
按Win + X,选择“设备管理器”。
找到“键盘”和“鼠标”设备,右键点击选择“属性”。
在“电源管理”选项卡下,勾选“允许此设备唤醒计算机”。
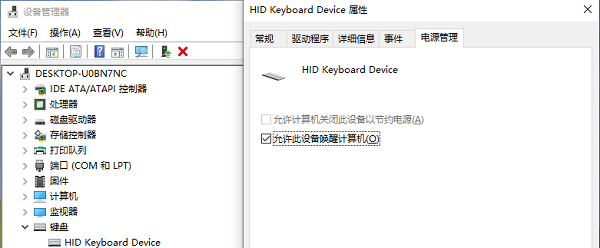
三、强制重启电脑
如果以上方法不起作用,可以尝试强制重启电脑:
1. 长按电源键 5-10 秒,强制关机,然后按下电源键重新启动。
2. 拔掉电源适配器或电池(笔记本),等待几秒后重新连接电源,再次开机。
四、更新显卡驱动
显卡驱动不兼容也可能导致黑屏无法唤醒。如果不熟悉手动更新驱动的方法,可以借助一些专业的驱动管理软件,如驱动人生,它可以自动检测系统所需的最新驱动,并一键安装:

1. 打开驱动人生,点击“立即扫描”,软件会自动检测电脑驱动是否缺失或需要更新。
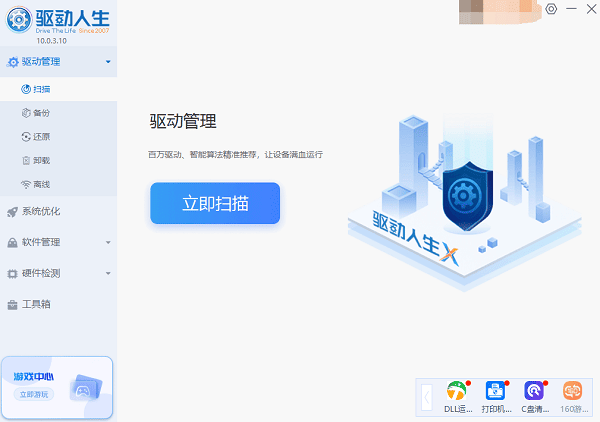
2. 找到显卡驱动,点击“升级驱动”按钮,软件将自动为你下载并安装最新的驱动程序。
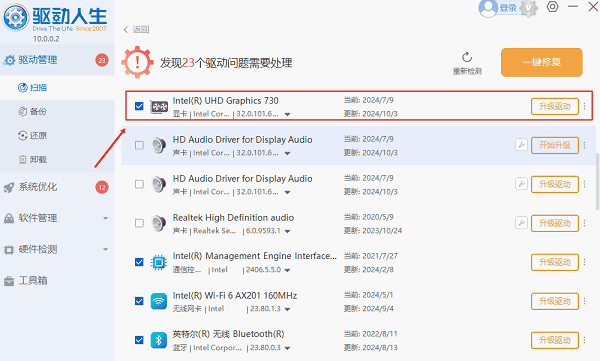
五、调整 BIOS/UEFI 设置
有时候,BIOS 设置也会影响电脑的唤醒功能。进入 BIOS 设置,检查相关选项:
1. 重新启动电脑,进入 BIOS/UEFI(通常是开机时按F2、Del 或 F12)。
2. 找到电源管理(Power Management)选项。
3. 确保启用了Wake on Keyboard或Wake on Mouse。
4. 如果 BIOS 版本较旧,考虑更新 BIOS(更新 BIOS 时需要小心操作)。
六、禁用快速启动
Windows 系统的快速启动功能可能导致电脑黑屏无法唤醒。你可以尝试禁用快速启动:
1. 按Win + R,输入 `powercfg.cpl`,回车。
2. 点击“选择电源按钮的功能”。
3. 选择“更改当前不可用的设置”。
4. 取消勾选“启用快速启动(推荐)”,然后点击“保存更改”。
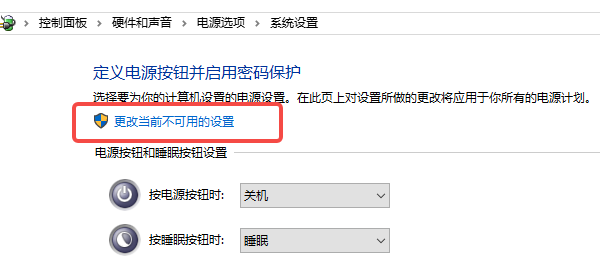
七、进入安全模式进行修复
如果以上方法都无法解决问题,尝试进入安全模式修复:
1. 重新启动电脑,在启动时不断按F8 或 Shift + F8(部分电脑可能需要其他按键,如Esc、F12)。
2. 进入“高级启动选项”后,选择“安全模式”。
3. 在安全模式下,检查系统日志、更新驱动程序,或恢复 Windows 电源管理默认设置。
以上就是电脑省电模式黑屏的解决方法,希望对你有帮助。如果遇到网卡、显卡、蓝牙、声卡等驱动的相关问题都可以下载“驱动人生”进行检测修复,同时它还支持驱动下载、驱动安装、驱动备份等等,可以灵活的安装驱动。



