在日常使用电脑或移动设备的过程中,我们经常会遇到文件因误删、自动清理或过期无法访问的情况。当文件被清理或过期后,我们应该如何恢复呢?本文将从多个角度探讨有效的恢复方法。

一、检查回收站
当文件被误删除时,最直接的方法是查看回收站。回收站是Windows系统的一个临时存储区域,任何被删除的文件都会先存放在这里,直到用户清空回收站。操作方法如下:
1. 打开回收站:在桌面上双击回收站图标。

2. 恢复文件:在回收站中找到需要恢复的文件,右键点击并选择“还原”。文件将恢复到原来的位置。
二、使用专业数据恢复软件
如果文件不在回收站中,您可以使用专业的文件恢复软件来扫描磁盘并尝试恢复丢失的文件。数据救星是一款强大的数据恢复软件,可以帮助找回电脑上被清理或过期的文件。它支持各种类型的硬盘,包括机械硬盘、固态硬盘、USB闪存盘等。

1. 打开数据救星,选择需要恢复的路径,进入后等待扫描完成。
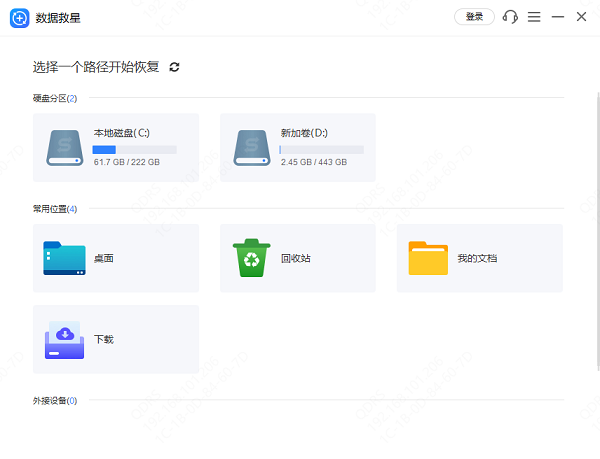
2. 选择需要恢复的文件类型,比如图片,点击“预览”功能查看内容,避免恢复错误。
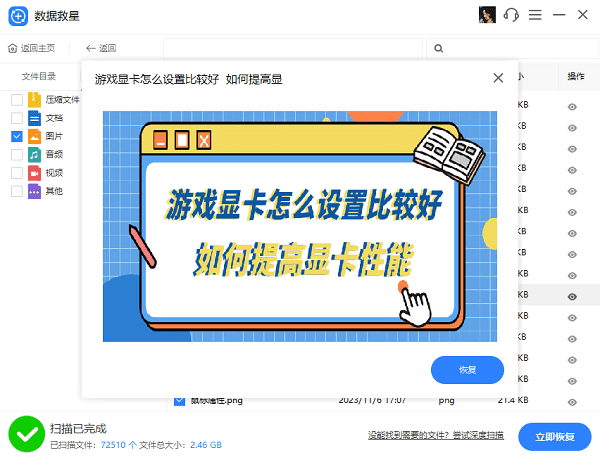
3. 勾选文件后,点击“立即恢复”,最后点击打开恢复目录即可找回文件。
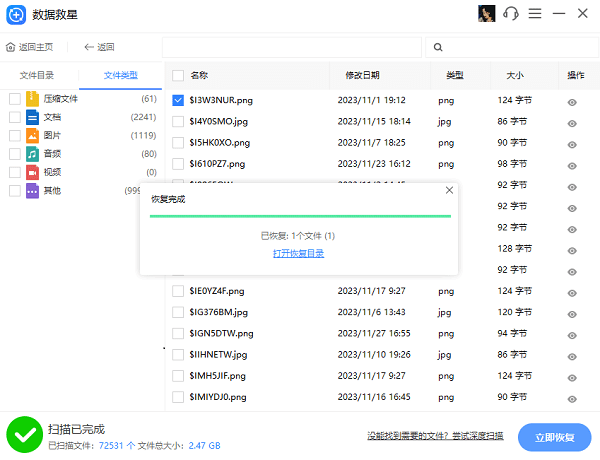
三、利用Windows自带的备份与还原功能
Windows提供了强大的备份和还原功能,如果您之前启用了“文件历史记录”或“系统还原”,可以通过这些功能恢复丢失的文件。
1. 使用“文件历史记录”恢复文件
“文件历史记录”是Windows 10及以上版本提供的一项备份功能,定期自动备份文件。若启用了此功能,可以按以下步骤恢复文件:
打开文件资源管理器,定位到丢失文件所在的文件夹。
右键点击该文件夹,点击“属性”,选择“以前的版本”。
在弹出的窗口中,选择一个可用的备份版本,点击“恢复”以恢复文件。
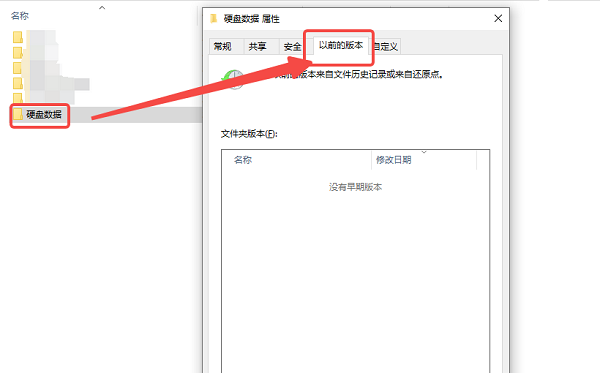
2. 使用“系统还原”恢复文件
如果文件丢失是由系统问题或软件冲突引起的,您也可以尝试通过“系统还原”来恢复整个系统到先前的状态,包括文件。操作方法如下:
在“开始”菜单中搜索并打开“控制面板”。
点击“系统和安全” > “系统” > “系统保护”。
在“系统属性”窗口中,选择“系统还原”,然后按照向导操作,选择一个恢复点来恢复系统。
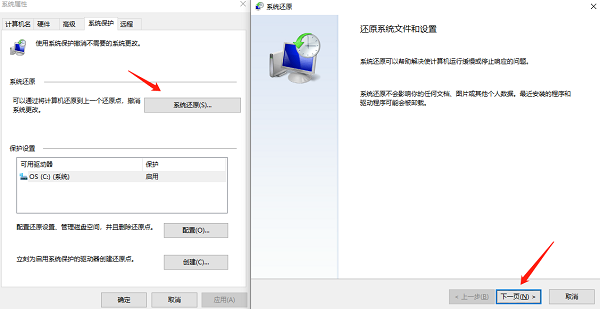
四、检查临时文件或缓存
在Windows系统中,部分文件可能会存储在临时文件夹或缓存文件夹中。即使文件被误删除,也有可能在这些文件夹中找到残留的部分内容。您可以尝试在以下位置查找临时文件:
1. 临时文件夹:打开“文件资源管理器”,输入`%temp%`并回车,进入临时文件夹,查看是否有需要恢复的文件。
2. 浏览器缓存:如果丢失的文件来自浏览器下载或其他应用程序,您也可以检查浏览器的缓存文件夹,看看是否能够恢复。
以上就是文件被清理或过期的恢复方法,希望对你能有帮助。如果遇到网卡、显卡、蓝牙、声卡等驱动的相关问题都可以下载“驱动人生”进行检测修复,同时还支持驱动下载、驱动安装、驱动备份等等,可以灵活的安装驱动。


