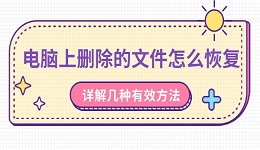当你正在浏览网页、开视频会议、打游戏时突然发现电脑连接不上网络了!这种情况往往让人感到困扰。别急!电脑无法联网是由多种情况导致的,大多数情况都可以手动修复。下面将带你逐步排查并修复网络问题,让你的电脑尽快恢复网络连接。

一、检查路由器与网络状态
首先,在开始操作电脑之前,先确认网络设备是否工作正常,排除“根源问题”。
1、查看家中其他设备(如手机、平板)是否也无法上网。
2、若全部设备都断网,尝试重启路由器和光猫(断电后等待30秒再插电)。

3、若仅电脑连不上,检查是否误按了电脑的“飞行模式”或关闭了无线网络(部分笔记本有无线开关快捷键)。
4、确保Wi-Fi密码没有更改,如果更改后未更新,需重新输入。
二、更新或修复网卡驱动
其次,驱动异常是电脑连不上网的常见原因之一,尤其是系统更新、驱动冲突或卸载后未正确安装的情况下。建议使用驱动人生进行一键检测与修复,可以帮你省去手动操作的麻烦。
1、在其他网络正常的电脑上下载驱动人生安装包,再使用U盘传到电脑上进行安装。

2、打开驱动人生,点击首页的“立即扫描”按钮。
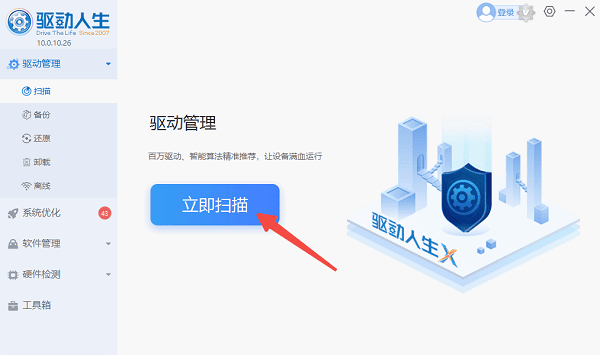
3、扫描结束后,如果发现“无线网卡驱动异常”或“驱动缺失”,点击“升级驱动”。
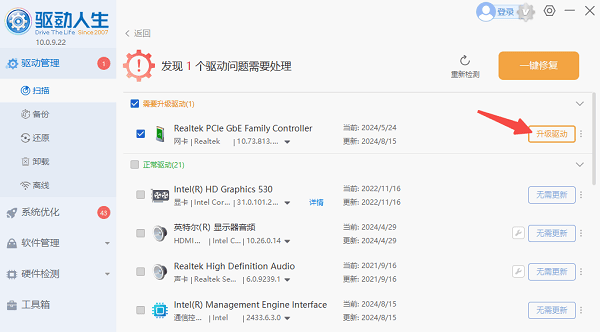
4、等待驱动更新完成后,重启电脑。查看Wi-Fi是否已恢复正常,尝试重新连接网络。
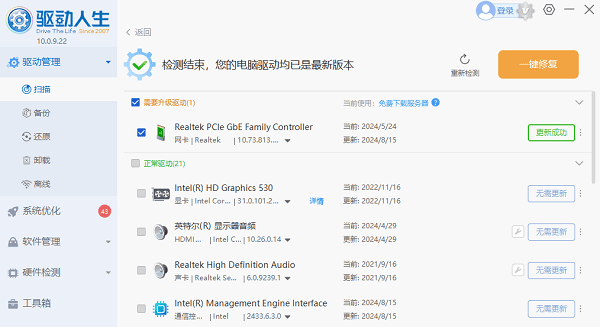
三、手动配置IP和DNS设置
自动获取IP失败也可能导致电脑无法联网,尝试手动指定IP地址与DNS服务器,有时能解决“有限连接”或“无Internet”的问题。
1、打开控制面板 > 网络和共享中心 > 更改适配器设置。
2、右键当前使用的网络(如Wi-Fi),选择“属性”。
3、双击“Internet协议版本4(TCP/IPv4)”。
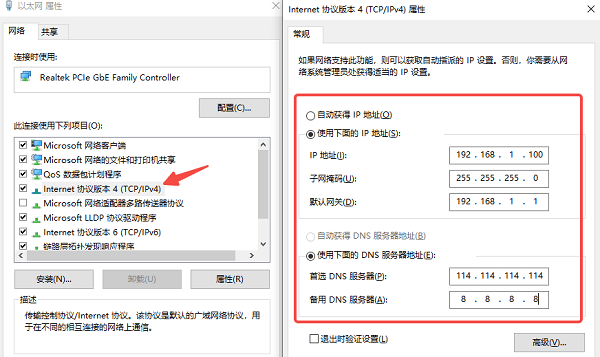
4、选择“使用下面的IP地址”和“使用下面的DNS服务器地址”,例如:
IP地址:192.168.1.100
子网掩码:255.255.255.0
默认网关:192.168.1.1
DNS服务器:114.114.114.114 和 8.8.8.8
5、点击确定保存设置后重新连接网络。
四、使用命令行修复网络协议
如果你能进入命令行(即使无网络),可以通过一些网络命令手动修复可能损坏的网络协议或缓存。
1、按下 Win + S,输入 cmd,右键以管理员身份运行命令提示符。
2、依次输入以下命令(每条回车执行):
netsh winsock reset
netsh int ip reset
ipconfig /release
ipconfig /renew
ipconfig /flushdns
3、执行完成后重启电脑,再次尝试连接网络。
五、重置网络设置还原默认
有时由于修改过网络参数、安装第三方软件或系统更新,可能导致网络设置紊乱。可尝试重置网络设置恢复出厂配置。
1、在Windows系统中,点击“开始”菜单,进入“设置”。
2、选择“网络和Internet” > “状态” > 向下滑动点击“网络重置”。
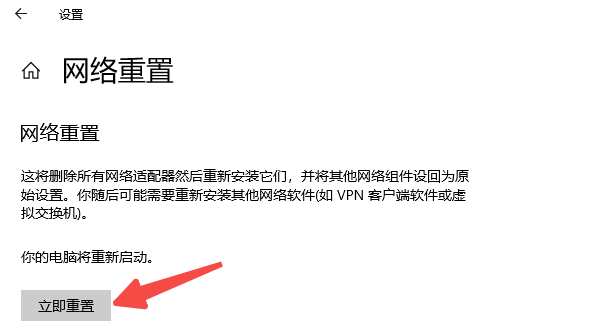
3、点击“立即重置”,系统将清除所有网络适配器并恢复默认设置。
4、重启电脑后重新连接Wi-Fi或插网线使用。

以上就是电脑连接不上网络的解决方案。希望对大家有所帮助。如果遇到网卡、显卡、蓝牙、声卡等驱动的相关问题都可以下载“驱动人生”进行检测修复,同时驱动人生支持驱动下载、驱动安装、驱动备份等等,可以灵活的安装驱动。