网络已经成为我们不可或缺的一部分,但我们会遇到电脑偶尔遇到连不上网的问题。无论是浏览网页、发送邮件,还是进行远程办公,网络问题都会直接影响效率。那么,电脑连不上网应该怎么办?今天分享三种常见又实用的修复方法,帮助你快速恢复正常连接。

一、检查物理连接与网络设置
有时候,最简单的故障排查往往是最有效的。遇到无法联网的情况,首先应该从最基础的地方开始检查。
具体操作步骤:
1、检查网线连接(适用于有线网络):确保网线两端都插紧,一端插在电脑网口,另一端插在路由器或交换机上。如果网线老化或破损,也可能导致无法联网,可以尝试更换新的网线。
2、确认无线网络状态(适用于Wi-Fi):查看电脑右下角的Wi-Fi图标是否正常,确认是否连接到正确的无线网络。如果没有连接,重新输入密码尝试连接。
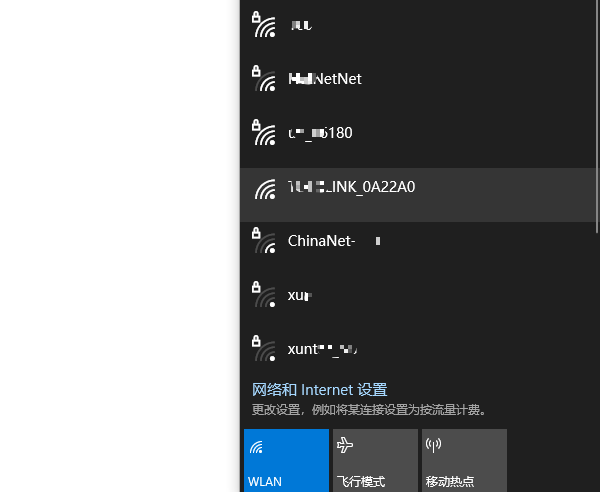
3、检查路由器与调制解调器:有时候并不是电脑的问题,而是路由器或光猫故障。可以尝试重启路由器(断电30秒后重新插上),让网络重新分配IP地址。
4、网络设置重置:打开Windows的“网络和Internet设置”,找到“网络重置”,按照提示操作,可以一键恢复初始网络状态,修复配置错误导致的问题。
总结:第一步就是排除物理连接问题,并通过重启网络设备或重置网络设置来快速恢复网络。
二、更新或重新安装网络驱动
如果物理连接没问题,但依然无法上网,很可能是电脑内部的网卡驱动程序出现了问题。这里可以通过专业的驱动管理软件“驱动人生”一键扫描电脑网卡驱动存在的问题,然后进行更新修复。具体的步骤示例如下:

1、点击上方按钮下载安装打开驱动人生,点击驱动管理的“立即扫描”选项,软件会自动检测电脑设备存在的问题;
2、根据检测结果,我们选择对应的网卡驱动进行升级驱动即可。
三、手动配置IP地址与DNS服务器
如果驱动没问题,但电脑显示“无Internet连接”,那么问题很可能出在IP地址分配或DNS解析上。
具体操作步骤:
1、设置静态IP:
打开“控制面板”→“网络和共享中心”→“更改适配器设置”,找到正在使用的网络连接。
右键点击选择“属性”,在“Internet协议版本4 (TCP/IPv4)”中点击“属性”。
手动填写IP地址、子网掩码、默认网关(通常可以根据家中路由器的网段设置,比如192.168.1.xxx)。
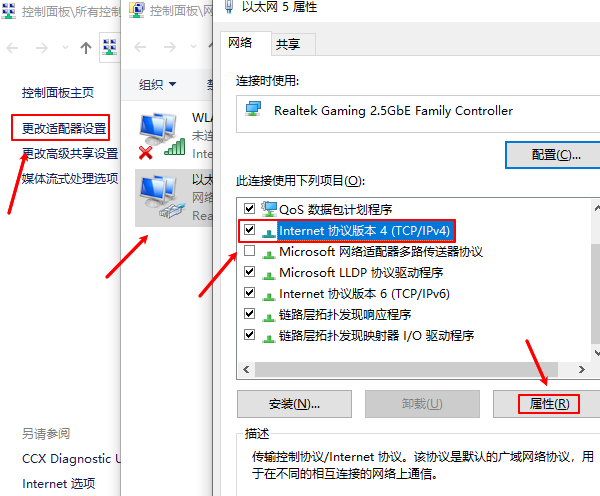
2、修改DNS服务器:
在同一界面中,将DNS服务器地址手动设置为公共DNS,如:
Google DNS:8.8.8.8 和 8.8.4.4
Cloudflare DNS:1.1.1.1 和 1.0.0.1
这样即使网络IP分配有问题,也可以正常访问网页。
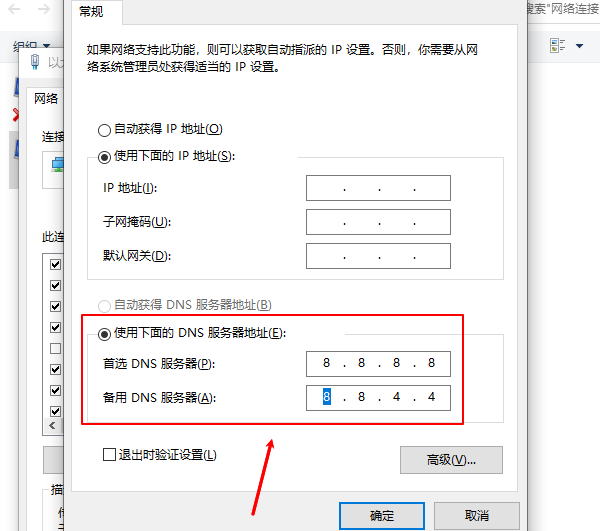
3、释放与续租IP地址(可选快速命令):
打开命令提示符(管理员模式);
输入命令:
ipconfig /release
ipconfig /renew

这两条命令可以让电脑重新请求新的IP地址,有时候可以瞬间修复连接问题。

以上就是电脑网连不上怎么办,三种修复方法分享。如果遇到网卡、显卡、蓝牙、声卡等驱动的相关问题都可以下载“驱动人生”进行检测修复,同时驱动人生支持驱动下载、驱动安装、驱动备份等等,可以灵活管理驱动。



