当你使用电脑进行工作、写邮件或者浏览网页时,都需要用到键盘。然而,有些用户会发现键盘按键突然没有反应,打字打不出来。针对这个问题,下面我们将为你提供一些常见的解决方法,帮助你有效解决这个问题。
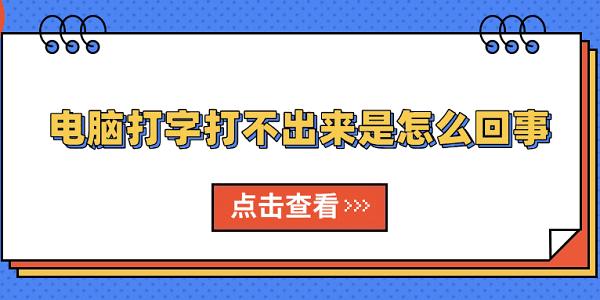
一、检查键盘连接
首先,最直接的原因是键盘连接出现问题。无论是无线键盘还是有线键盘,都可能因为连接松动或电池问题导致无法正常输入。对于无线键盘,信号干扰、低电池等因素都可能影响使用。
1、如果是有线键盘,请检查USB接口是否插牢,尝试重新插拔或更换USB端口。
2、对于无线键盘,请检查电池是否充足,或者尝试更换电池。
3、确保无线接收器没有被其他设备干扰,并且插入了正确的USB端口。
二、检查键盘驱动程序
其次,键盘打不出来有时可能是驱动程序的问题。键盘驱动程序是操作系统与硬件之间的桥梁,如果驱动程序出现问题,电脑可能无法识别键盘输入,导致打字无反应。因此,建议你使用驱动人生来自动识别并更新键盘驱动,以确保使用最新的兼容版本。

1、打开驱动人生,点击主界面的“立即扫描”,软件将自动扫描电脑上的硬件驱动。
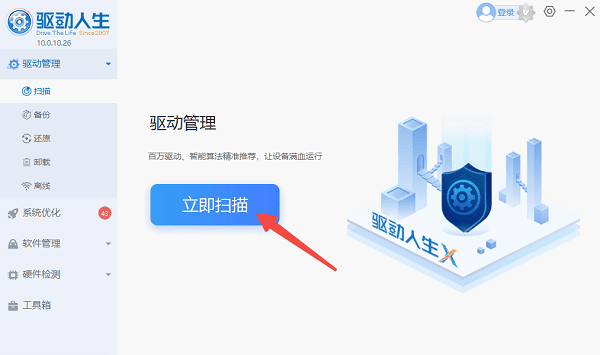
2、如果扫描结果提示有驱动程序需要更新修复,点击“立即修复”按钮,软件将全面进行修复。
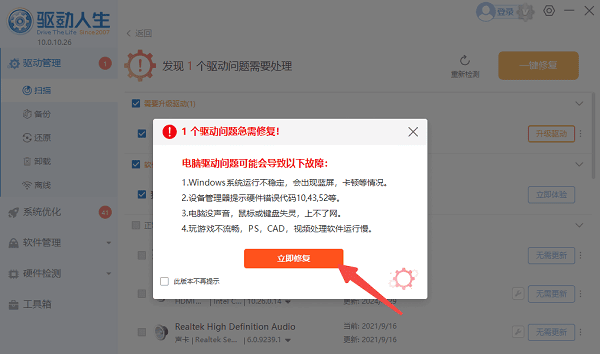
3、等待修复成功后,重启电脑后检查是否恢复正常。
三、检查键盘布局和输入法设置
如果你的键盘布局和输入法设置出现问题,也可能导致打字时无法输入正确的字符。比如,可能不小心切换到了另一种语言输入模式,导致键盘输出的是其他符号。
1、确保当前的输入法设置正确,检查输入法图标,确认是你想使用的语言。
2、在 Windows 设置 > 时间和语言 > 语言 中检查系统语言设置。
3、尝试按 Alt + Shift 或 Windows + Space 来切换输入法,看看是否恢复正常。
四、检查键盘是否被禁用
有时电脑的某些设置可能会禁用键盘输入功能。特别是在使用某些特殊的系统优化软件或快捷键时,可能会误操作禁用输入设备。
1、通过快捷键恢复键盘功能,例如,尝试按 Windows + Ctrl + Shift + B 来重新启动图形驱动,有时这可以修复输入设备的异常。
2、按下 Win+X 打开“设备管理器”,找到键盘设备,检查其是否被禁用。如果是,右键点击并选择“启用设备”。
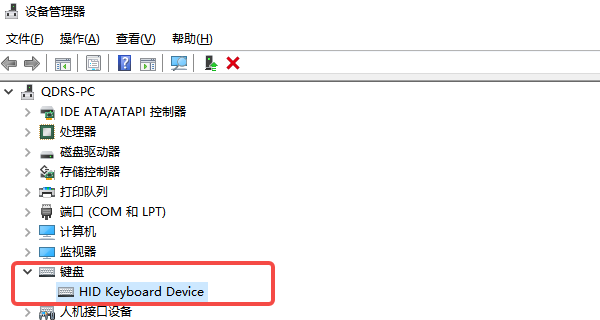
五、更新操作系统
操作系统的某些更新也可能影响硬件设备的正常运行,尤其是在进行重大更新后,某些驱动或系统组件可能不再兼容。
1、检查是否有操作系统更新,尤其是针对硬件兼容性的更新。
2、进入 Windows 设置 > 更新与安全 > Windows 更新,检查并安装最新的更新。
3、更新完成后重启电脑,检查键盘是否恢复正常。
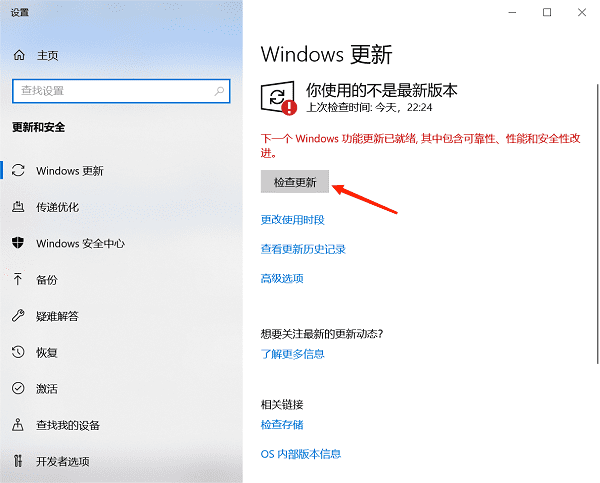
以上就是电脑打字打不出来的解决方案。希望对大家有所帮助。如果遇到网卡、显卡、蓝牙、声卡等驱动的相关问题都可以下载“驱动人生”进行检测修复,同时驱动人生支持驱动下载、驱动安装、驱动备份等等,可以灵活的安装驱动。



