当今,手机已成为我们生活的“必需品”,尤其是在拍照和保存重要文件方面,手机是主要设备之一。然而,随着手机存储空间的不断增大,如何将手机中的图片和文件上传到电脑中,避免占用过多手机存储空间,成为了一个不容忽视的问题。本文将为大家介绍几种将手机图片上传到电脑的方法,你可以选择合适的方法进行操作。
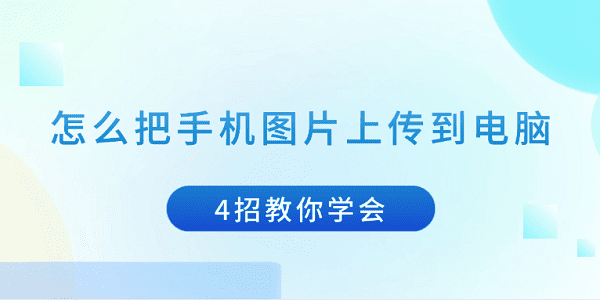
一、通过 USB 数据线上传图片
这是最直接且常用的方法。通过 USB 数据线将手机连接到电脑,可以快速地将图片从手机转移到电脑。
1、连接手机与电脑
首先,确保手机已经解锁并且打开了 USB 调试模式,使用手机附带的 USB 数据线将手机与电脑连接。部分手机可能需要选择“传输文件”选项。

2、检查驱动是否安装
连接后,如果电脑没有自动识别设备,可能是因为驱动程序没有安装。此时,您可以使用“驱动人生”来安装合适的驱动程序。

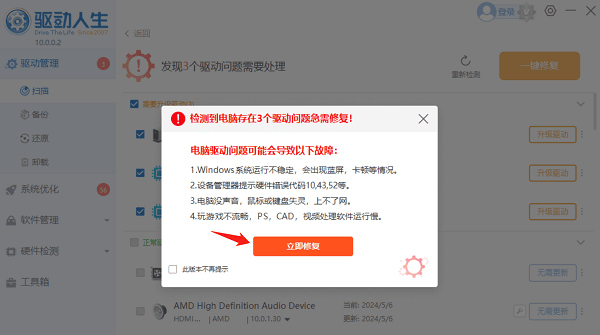
3、访问手机文件夹
在电脑上,打开“此电脑”或“我的电脑”,找到您的手机设备,通常显示为“移动设备”或手机型号。点击进入后,您将看到手机的存储文件夹。
4、复制图片
在手机存储中找到“DCIM”文件夹,里面存储着您拍摄的所有照片和视频。选择您需要的图片,复制并粘贴到电脑的相应文件夹中。
二、使用 Wi-Fi 连接上传图片
如果您不希望使用 USB 数据线,也可以通过 Wi-Fi 无线方式将图片上传到电脑。但由于受限于网络速度,传输过程可能较为缓慢。
1、安装手机端应用程序
您可以选择安装一些支持 Wi-Fi 传输的应用程序,例如 AirDroid 或 Xender。这些应用程序允许通过无线方式将文件从手机传输到电脑。
2、连接到同一 Wi-Fi 网络
确保您的手机和电脑连接到同一个 Wi-Fi 网络。打开应用程序,按照提示将手机与电脑进行配对。
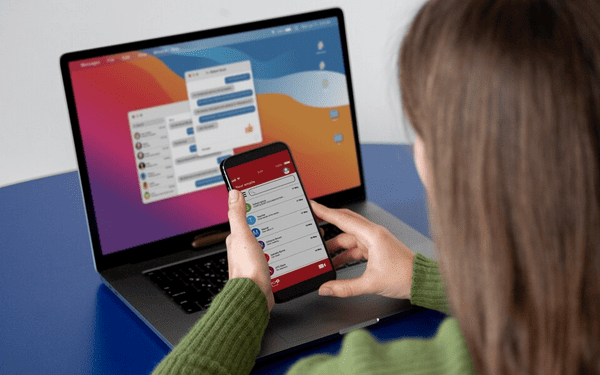
3、传输文件
一旦连接成功,您可以在手机端选择需要上传的图片,然后选择“发送到电脑”。根据应用程序的不同,传输过程中可能会显示一个文件夹路径,您只需要选择目标位置即可。
三、使用电子邮件发送图片
如果您的图片数量不多,也可以通过电子邮件将图片发送给自己,接着在电脑上下载。
1、将图片作为附件发送
在手机上打开邮件客户端,创建一封新邮件,并将需要上传的图片作为附件添加。输入自己的邮箱地址,然后点击发送。
2、在电脑上打开邮箱
打开您的电脑,进入您的邮箱,找到刚才发送的邮件。

3、下载附件
在邮件中点击图片附件,选择下载到电脑上。
四、使用云存储服务上传图片
如果您有使用云存储服务,如 Google Drive、Dropbox 或 OneDrive等,则可以通过云端上传图片并在电脑上下载。云存储传输的优点是您可以从任何地方访问和管理文件,只需要具备网络环境。
1、上传图片到云端
在手机上安装并打开云存储服务的应用程序,登录您的账号。选择您需要上传的图片,点击上传按钮。根据云存储的设置,您可以选择上传所有图片或者单独选择几张。
2、在电脑上访问云端
打开您的电脑,登录到相同的云存储账户。浏览到您上传的图片所在的文件夹,选择下载到电脑。
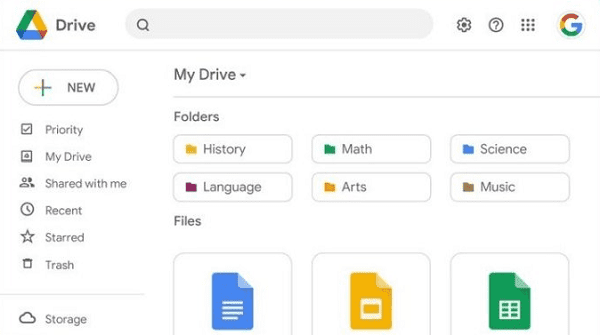
3、下载并保存
选中您需要的图片,点击“下载”按钮,将其保存到电脑上的指定位置。
以上就是把手机图片上传到电脑的解决方案。希望对大家有所帮助。如果遇到网卡、显卡、蓝牙、声卡等驱动的相关问题都可以下载“驱动人生”进行检测修复,同时驱动人生支持驱动下载、驱动安装、驱动备份等等,可以灵活的安装驱动。



