将文件拷贝到U盘是日常工作和生活中常见的操作,但对于新手来说,可能会遇到一些困惑,如选择合适的文件管理方式或应对拷贝失败等问题。本指南将手把手教您如何将文件拷贝到U盘,并在最后为您提供解决U盘数据丢失问题的方案。

一、准备工作:确保U盘可正常使用
在拷贝文件之前,确保U盘可以被电脑正确识别和使用。以下是具体准备步骤:
1、检查U盘连接
确保U盘插入到电脑的USB接口,观察电脑是否发出提示音或显示U盘已连接的弹窗。
如果没有反应,尝试更换USB接口或检查U盘是否有物理损坏。

2、格式化U盘
若U盘中有文件且不需要保存,请右键点击U盘图标,选择“格式化”,按提示完成操作。
注意:格式化会清除U盘内所有数据,请确保已备份重要文件。
二、选择合适的文件管理方式
根据需要拷贝的文件数量和大小,可以选择不同的方法进行操作。常见方法有拖拽操作、右键菜单以及快捷键复制粘贴。
1、拖拽操作
适合少量文件或文件夹,操作简单直观。
打开“此电脑”或“文件资源管理器”,定位到需要拷贝的文件。
用鼠标左键选中目标文件,按住拖拽到U盘图标上,松开鼠标即可完成拷贝。
2、使用右键菜单
适合需要灵活选择目标位置的情况。
选中需要拷贝的文件,右键单击并选择“复制”。
打开U盘所在的文件夹,右键单击空白处,选择“粘贴”完成拷贝。
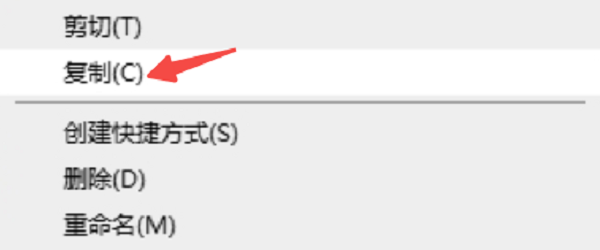
3、快捷键操作
高效便捷,适合熟练用户。
选中目标文件后按下 Ctrl+C(复制)。
打开U盘文件夹,按下 Ctrl+V(粘贴)完成拷贝。
三、应对文件过大或数量过多的情况
当需要拷贝的文件过大或数量过多时,可能会出现U盘存储空间不足或传输速度慢的情况。以下是解决方案:
1、压缩文件
压缩可以减少文件体积,使其更容易拷贝。
右键选中目标文件,选择“发送到” > “压缩文件夹”。
将生成的压缩包拷贝到U盘即可。
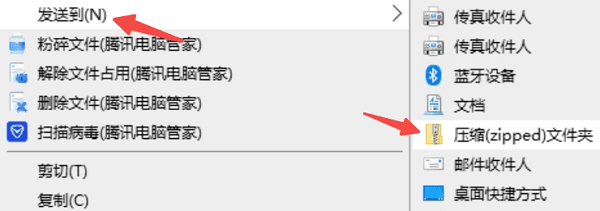
2、分批拷贝
如果U盘空间不足,可以分多次拷贝文件。
确认每次拷贝的文件大小在U盘剩余空间范围内。
将第一批文件拷贝到U盘后,删除已拷贝文件并继续传输下一批。
3、检查U盘文件系统格式
如果单个文件超过4GB但U盘无法存储,可能是U盘使用了FAT32文件系统。
右键U盘图标,选择“属性”,查看文件系统类型。
若为FAT32,可以将U盘格式化为exFAT或NTFS格式(注意备份数据)。
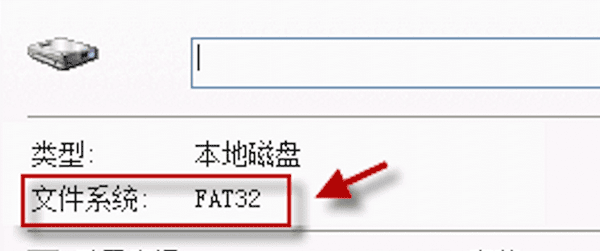
四、使用数据救星恢复U盘数据
在使用U盘的过程中,可能会因误操作或设备问题导致数据丢失。如果您遇到这种情况,可以使用专业的数据恢复工具,例如数据救星,帮助找回丢失文件。
数据救星是一款专业的数据恢复工具,支持U盘、硬盘等多种存储设备的数据恢复。它能够快速扫描并恢复因误删、格式化或文件系统损坏而丢失的文件。
首先,下载并安装数据救星软件。

确保U盘连接到电脑后,打开数据救星,在外接设备处找到并点击U盘设备,软件会自动扫描丢失文件。
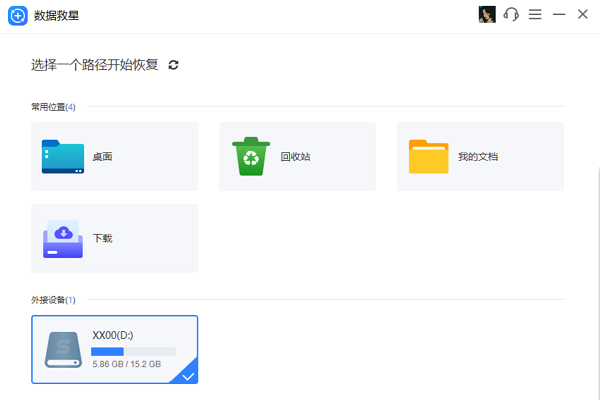
扫描完成后,可以通过预览功能查看文件的具体内容,选择需要恢复的文件并点击“恢复”按钮,完成数据找回。
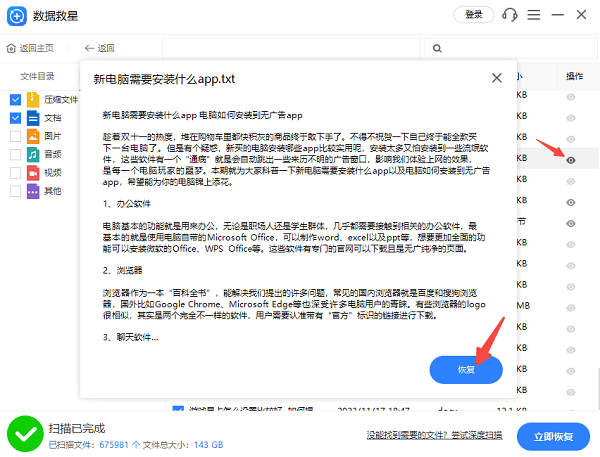
如果文件太多,在短时间内找不到,可以通过顶部的搜索栏输入文件名的关键词进行精准搜索。
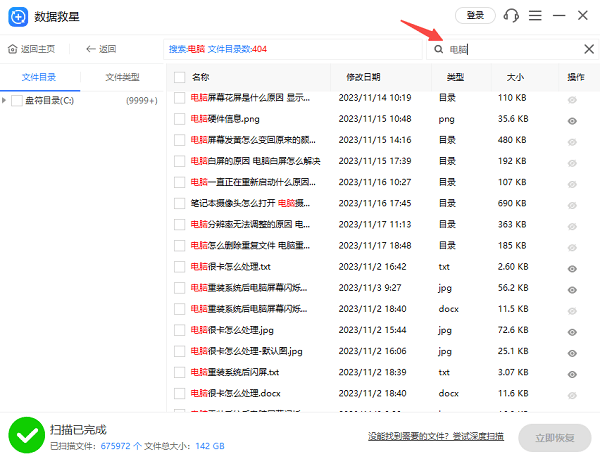
最后点击打开恢复目录,即可找回恢复的数据文件。
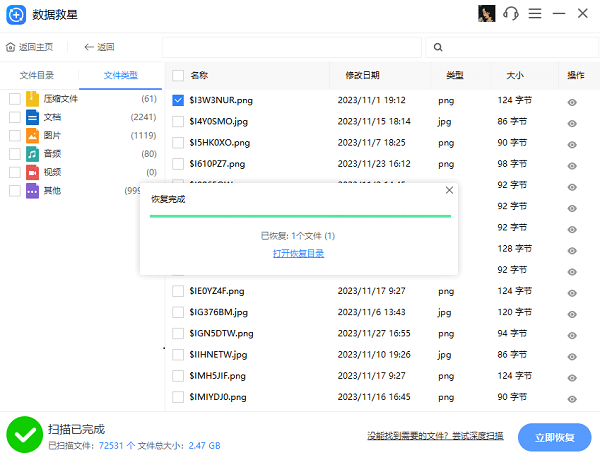
五、检查拷贝结果与常见问题解决
完成拷贝后,确保文件在U盘中可以正常打开,避免出现丢失或损坏问题。
1、验证文件完整性
打开U盘中的文件,检查是否可以正常查看或运行。
对于较大的文件夹,建议逐一检查关键文件。
2、解决拷贝失败的问题
文件正在被占用:关闭占用文件的程序后再拷贝。
U盘损坏:尝试更换U盘或修复。
使用Windows自带的“错误检查工具”修复U盘问题:右键U盘图标,选择“属性” > “工具” > “检查”。
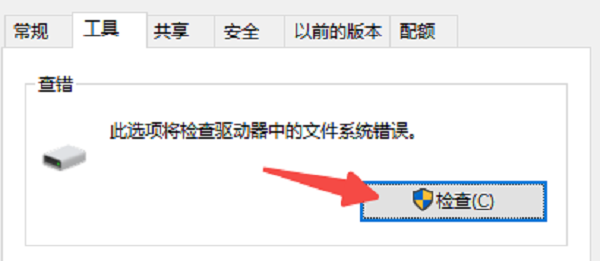
以上就是把文件拷贝到u盘的解决方法。希望对大家有所帮助。如果遇到网卡、显卡、蓝牙、声卡等驱动的相关问题都可以下载“驱动人生”进行检测修复,同时驱动人生支持驱动下载、驱动安装、驱动备份等等,可以灵活的安装驱动。



