在Windows 10电脑上,不管是传统的机械硬盘(HDD)还是固态硬盘(SSD),都可能有出问题的一天。
比如Windows 10电脑可能会停止识别存储;某一应用程序锁定;升级到新版Windows的问题等等。
如果你不确定问题出在哪里,可以先检查一下驱动是否正常。
最简单的方法就是借助专业的驱动软件,自动为你扫描检测电脑上所有设备的驱动状态,并为你修复和升级。
1、点击 → 驱动人生8 ←,下载并安装这款专业的驱动软件。

2、在【驱动管理】处点击【立即扫描】,“驱动人生8”将对你的电脑进行扫描检测,显示出驱动正常或异常的状态。
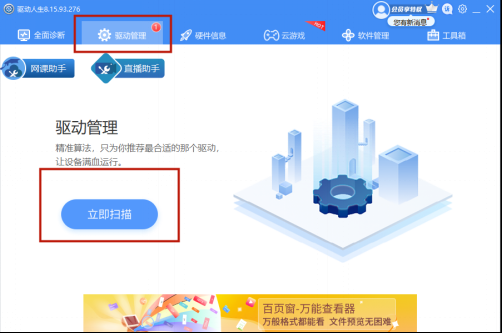
3、点击设备旁边的【升级驱动】,或直接点击【一键修复】,软件会自动为你更新系统上所有缺失或过时的驱动程序,安装正确版本。
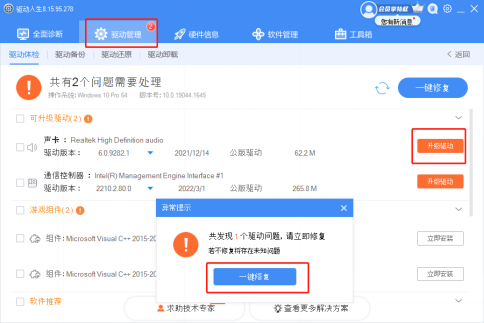
接下来,你可以利用CHKDSK检查磁盘工具。
Windows CHKDSK是一个内置的Windows工具,它会扫描磁盘,查找系统错误和坏扇区,并显示硬盘是否有问题,接着修复力所能及的问题。
方法一、用控制面板修复Windows 10上的硬盘错误
1、在Windows开始处单击右键,打开【文件资源管理器】。
2、从左侧窗格点击 【此电脑】。
3、右键单击要修复的硬盘,点击【属性】。
4、点击 上方【工具】选项卡,在“查错”部分,点击【检查】。
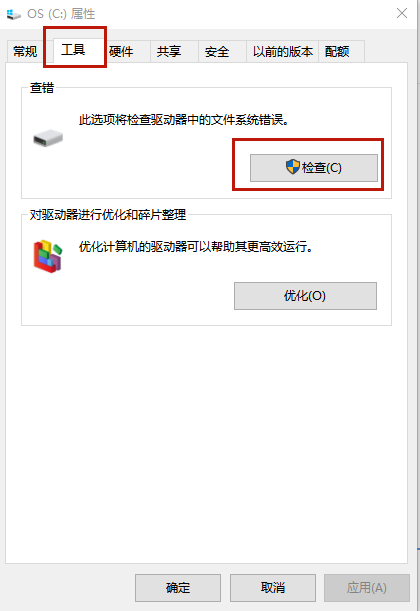
5、单击【扫描驱动器】选项
如果该工具没有发现错误,点击关闭按钮,但如果错误无法修复,将提示您在下次重启期间安排另一次扫描。
方法二、使用命令提示符修复硬盘错误
另外,也可以使用Command Prompt的检查磁盘(chkdsk)工具来检查和修复硬盘错误。
1、在Windows开始处旁边的搜索栏输入【命令提示符】,选择以管理员身份运行选项。
2、在黑底白字的界面中输入chkdsk /f c:命令来运行chckdsk工具,并按下回车键。
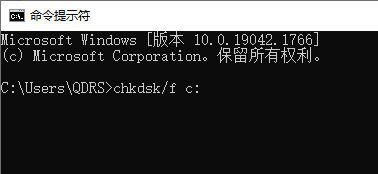
3、如果你想修复硬盘上损坏的扇区,请键入chkdsk /r c:命令,并按回车键。
4、在扫描之后,如果发现了错误,但还有打开的文件,会提示你在下次重启时安排扫描。
当你完成了以上这些步骤,硬盘应该就没有错误和坏扇区,重新开始正常工作了。
(虽然主要是介绍如何在Windows 10设备使用检查磁盘,但大体操作步骤在Windows 8.1和Windows 7上应该也适用~)
这就是小编整理的解决Win10电脑硬盘问题的方法啦,希望能帮你解决问题。
如有任何疑问,还能前往【驱动人生8】(点击此处立即下载)-【会员中心】,咨询专属客服哦~



