
Windows有个令人厌烦的问题就是是启动缓慢。当Windows无法启动时,你就只能重启电脑。
还好启动缓慢是一个可以解决的问题。我们将向您展示Windows 10中启动缓慢问题的最常见的几种修复方法。
1.禁用快速启动
导致Windows 10启动缓慢的最大问题之一是快速启动选项。默认情况下,这是启用的,并且应该通过在电脑关机前预加载一些启动信息来减少启动时间。(请注意,虽然它适用于关机,但重新启动电脑不受此功能的影响。)
虽然这个名字听起来很有前途,但它给很多人带来了问题。因此,当您遇到启动缓慢的问题时,这是您应该切换的第一个设置。
要禁用快速启动,请打开设置并浏览至系统-电源和睡眠。在该屏幕的右侧,单击附加电源设置要打开电源选项控制面板中的菜单。
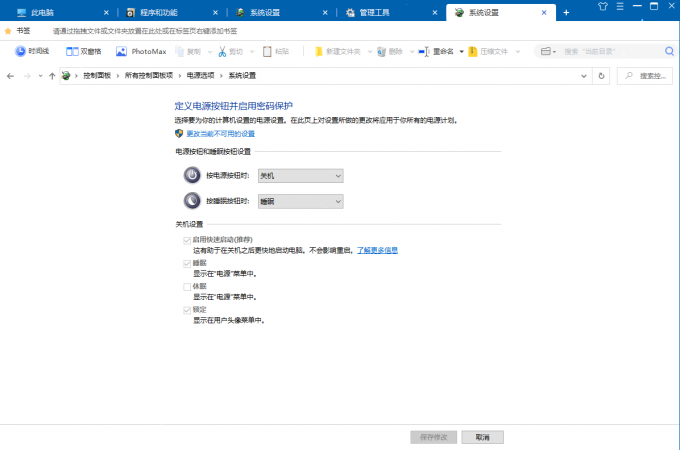
这里,点击选择电源按钮的功能在左边栏。您需要提供管理员权限来更改此页面上的设置,因此请单击屏幕顶部的文本更改当前不可用的设置。
现在,打开快速启动(推荐),其次是保存更改禁用此设置。
如果你看不到快速启动在这里,你没有启用休眠,因此它不会出现。要启用休眠,请打开管理员命令提示符或PowerShell窗口。您可以通过右键单击开始按钮或点击Win + X和选择命令提示符(管理员)或者Windows PowerShell(管理)。
键入以下命令以启用休眠,然后再次尝试禁用快速启动:
powercfg /hibernate开启
2.调整分页文件设置
虚拟内存是一个函数的名称,它让Windows将存储驱动器的一部分作为虚拟RAM,这部分称为页面文件。有了更多的RAM,您可以同时在系统上运行更多的任务。因此,如果Windows接近实际RAM的极限,它就会使用虚拟内存。
有些人发现Windows 10可以自行更改虚拟内存设置,从而导致启动问题。你应该这样看看你的虚拟内存设置看看你能不能修改它们来解决启动缓慢的问题。
在查找中选择调整windows窗口的外观和性能。在性能选项中选择高级后,点击更改来编辑它。
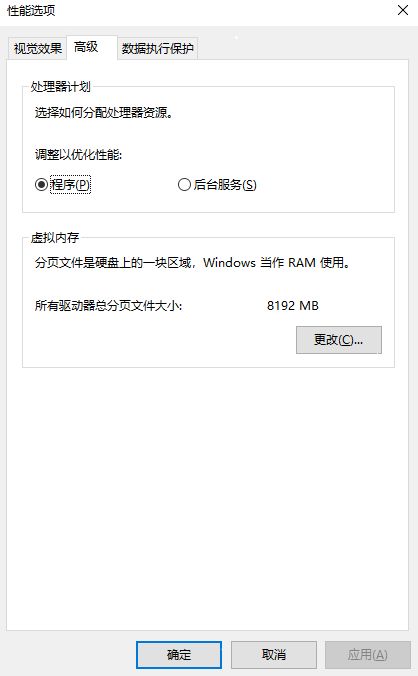
在生成的窗口中,重要的是在底部。你会看到一个被推荐的内存量和当前分配号码。一些有此问题的用户发现他们当前的分配远远超过了建议的数量。

如果你的看起来也一样,取消选择自动管理所有驱动器的分页文件大小做出改变。然后选择自定义尺寸并设置初始尺寸和最大尺寸为您的系统显示的推荐值(可能与下面的屏幕截图不同)。重新启动,你的启动时间应该会有所改善。
3.关闭Linux子系统
Windows 10提供了完整的Linux终端除了传统的命令提示符之外。这对开发人员来说是令人兴奋的,但它也可能是您的引导问题的罪魁祸首。默认情况下,此功能不会打开。因此,如果您不知道Bash是什么,您可能不需要尝试这一步,因为如果您打开了它,您就会知道。
要关闭Linux shell,请键入Windows功能进入开始菜单打开打开或关闭Windows功能菜单。向下滚动到用于Linux的Windows子系统,取消选中它,然后重新启动。
如果这解决了启动缓慢的问题,但您仍然需要Bash接口,尝试新的Windows终端另一种选择。
4.更新图形驱动程序
Windows 10会干扰驱动程序。更新您的显卡驱动程序有时可以修复启动问题。
右键单击开始按钮打开设备管理器(或点击Win + X)和选择设备管理器。导航到显示适配器查看您正在使用的显卡(如果您有专用显卡,通常是Nvidia或AMD)。
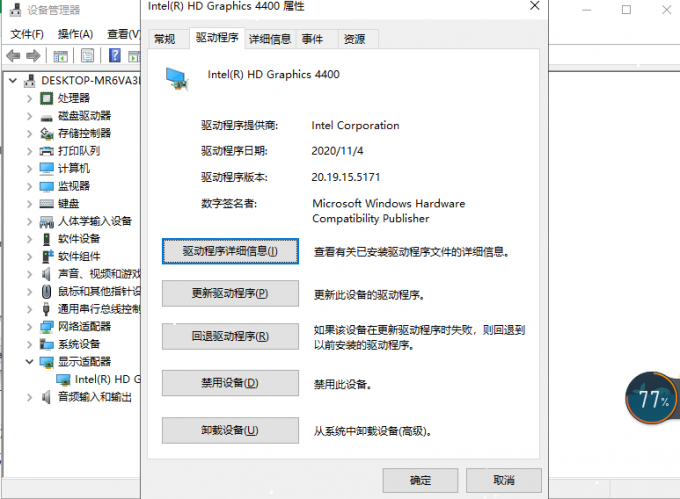
您通常可以在PC上打开相应的供应商软件来检查图形驱动程序更新。如果您没有该软件,您需要导航到供应商的网站(或者您的笔记本电脑制造商的网站,如果您使用集成显卡)来检查驱动程序更新。
但我认为使用一个能够自动更新程序的工具会更让你事半功倍,例如我们的驱动人生。

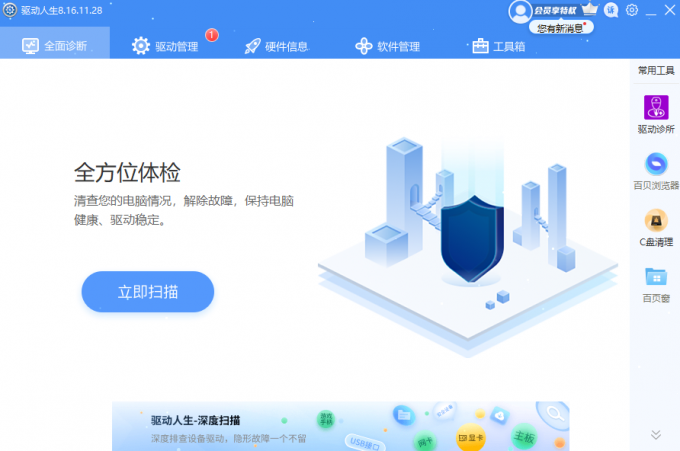
更新时,在以下位置检查Windows更新不失为一个好主意设置-更新和安全-Windows Update安装所有未完成的任务。
5.禁用一些启动程序
也许你的缓慢启动时间不是由上述问题之一引起的。如果你在登录和实际使用电脑之间感觉很慢,启动时运行的程序太多可能是罪魁祸首。
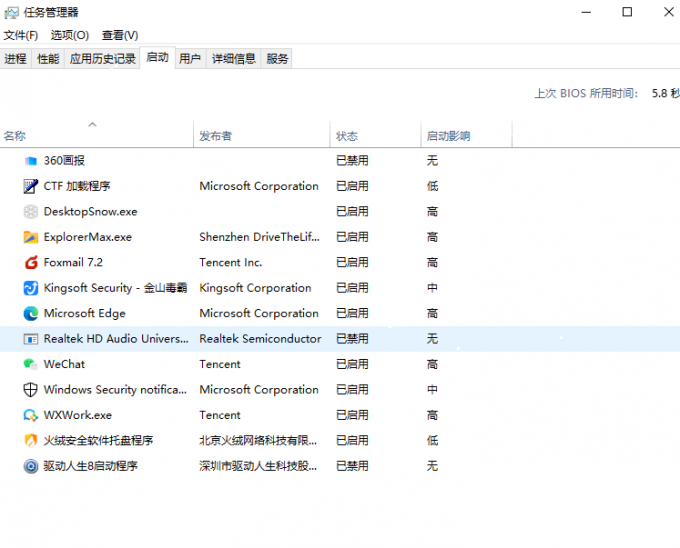
在安装时,甚至有时在更新时,许多软件会设置自己在启动时自动运行。如果你一登录就有几十个应用程序在加载,这会让你的系统陷入困境。跟随我们的移除繁重的启动程序指南看看卸几个有没有区别。
6.运行SFC扫描
SFC或系统文件检查器命令将检查您的Windows安装是否有损坏的系统文件,并尝试用工作副本替换它们。值得运行此程序来解决启动问题,因为一些负责启动过程的Windows文件可能是启动缓慢的原因。
7.如果所有其他失败,执行重置
如果你已经尝试了上述所有解决方案,仍然无法加快启动时间,那么最好是减少损失,重新安装一个全新的Windows 10。
你有几个重置电脑的选项。内置的刷新选项可以重新安装Windows,而不会删除任何文件。你还是应该备份你的电脑数据但在此之前。
去设置-更新和安全-恢复并选择开始下面的重置这台电脑开始吧。
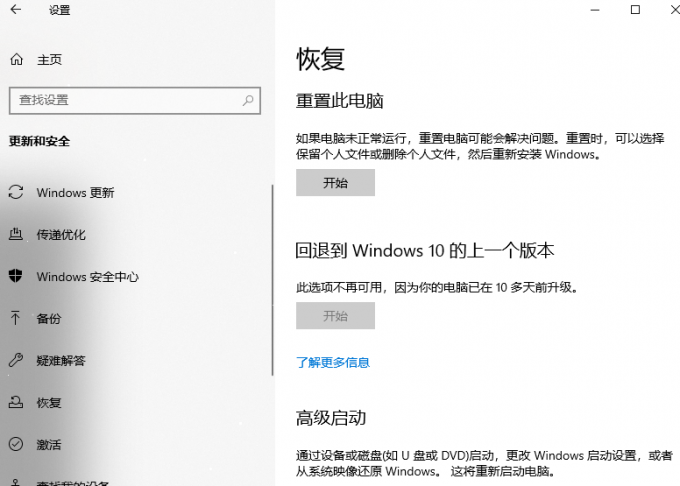
8.升级您的存储驱动器
如果你从硬盘上运行Windows,你会全面体验到缓慢的性能。硬盘驱动器非常适合以低廉的价格存储大量数据,但作为主操作系统磁盘使用时速度太慢。
如果可能,在您的机器上,您应该升级到固态硬盘,这将大大提高Windows的性能。这确实会产生额外的成本,但固态硬盘是一项重大升级。
希望这些方法能对你有用。缓慢的启动时间是一个巨大的痛苦,但还好它能够很快的被解决,更多电脑问题请继续关注我们吧。


