Windows操作系统在长期使用过程中难免会遇到各种错误或故障,尤其是在系统更新、驱动安装、硬件更换等过程中,系统可能会出现崩溃、蓝屏、无法启动等问题。当Windows出现错误时,及时恢复并修复系统是至关重要的。本文将介绍几种常见的Windows错误恢复方法,帮助用户解决常见的系统问题。
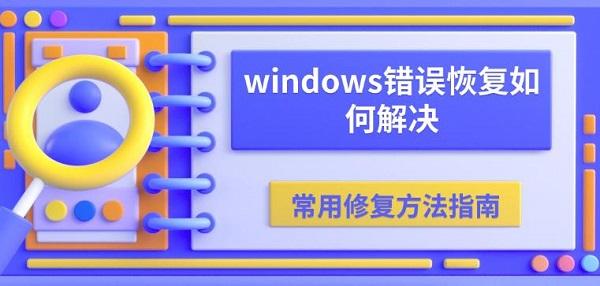
一、重启电脑
遇到Windows系统出现小故障或错误时,最常见的解决方法之一就是重启计算机。很多时候,系统出现的问题只是暂时性的,重启能够帮助系统恢复正常,重新加载所有的驱动程序和系统服务。如果重启后问题依旧存在,可以尝试以下其他修复方法。
二、检测电脑硬件驱动
电脑硬件驱动文件缺失或长时间未更新,导致电脑兼容性变差或者电脑运行错误。想要快速排除电脑硬件驱动情况,这里可以通过专业的驱动管理软件“驱动人生”检测电脑驱动存在的问题,修复电脑驱动故障。具体步骤如下:

①、安装打开“驱动人生”切换到-驱动管理栏目,点击立即扫描选项;
②、软件会自动识别存在问题的硬件驱动,推送相应的驱动更新到列表,用户选择升级驱动便可以;
三、进入安全模式
如果Windows无法正常启动或遇到蓝屏等严重错误,可以尝试进入安全模式。安全模式是一种基本的Windows运行模式,它仅加载最基本的驱动程序和服务,排除第三方软件和驱动的干扰。
1、通过高级启动选项:重启计算机,开机时按住F8键(或在Windows 10/11中按住Shift键并点击“重启”)。在“高级启动选项”菜单中选择“安全模式”。
2、通过设置菜单:在Windows 10或11中,点击“开始”按钮,进入“设置”>“更新与安全”>“恢复”,在“高级启动”下点击“立即重启”,选择“疑难解答”>“高级选项”>“启动设置”,然后点击“重启”并选择“启用安全模式”。
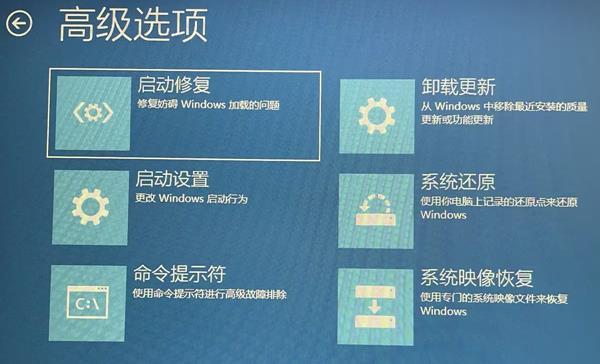
3、在安全模式下:你可以卸载最近安装的软件或驱动,进行系统恢复,或运行杀毒软件检查系统是否感染了病毒。
四、使用Windows故障排除工具
Windows系统内置了一些故障排除工具,能够自动检测和修复系统中常见的错误。以下是几种常见的故障排除工具:
1、Windows更新故障排除工具:如果系统在更新时出现问题,可以运行该工具来检测并修复与Windows更新相关的错误。路径为:“设置”>“更新与安全”>“疑难解答”>“Windows Update”。
2、硬件和设备故障排除工具:当遇到硬件设备无法正常工作时,可以运行该工具来检测硬件驱动问题。路径为:“设置”>“更新与安全”>“疑难解答”>“硬件和设备”。
3、网络故障排除工具:如果电脑无法连接到互联网或网络出现问题,可以运行该工具进行自动诊断和修复。路径为:“设置”>“更新与安全”>“疑难解答”>“网络适配器”。
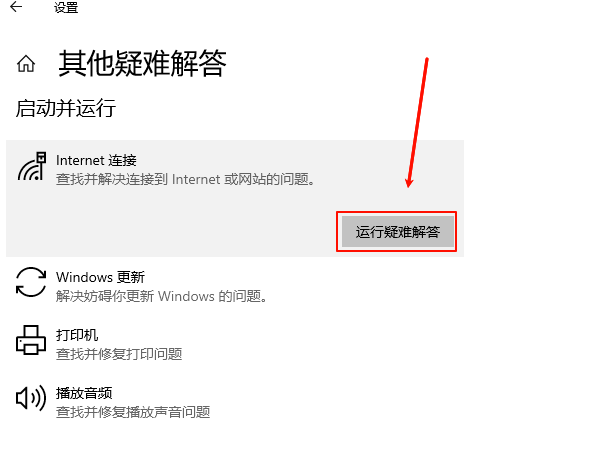
五、运行SFC/Scannow命令
Windows自带的系统文件检查工具(SFC)能够扫描和修复损坏的系统文件。该工具可以修复由于系统文件损坏导致的各种问题,如蓝屏死机、程序崩溃等。
1、按Win+X键,选择“命令提示符(管理员)”或“Windows PowerShell(管理员)”。
2、在命令行窗口输入sfc/scannow,按回车键。该命令会开始扫描并修复系统中的错误文件。
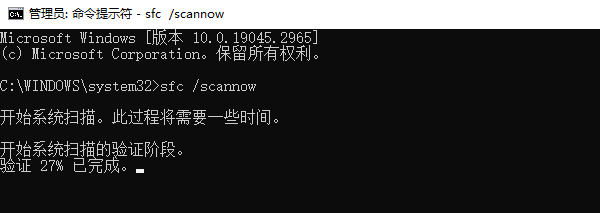
以上就是windows错误恢复如何解决,常用修复方法指南。如果遇到网卡、显卡、蓝牙、声卡等驱动的相关问题都可以下载“驱动人生”进行检测修复,同时驱动人生支持驱动下载、驱动安装、驱动备份等等,可以灵活的安装驱动。



