磁盘分区是指将一个物理磁盘划分为多个逻辑磁盘,每个逻辑磁盘可以存储不同的数据和文件,也可以安装不同的操作系统。磁盘分区有利于提高磁盘的利用率和管理效率,也可以保护数据的安全和隐私。本文将为您介绍如何在Windows 10系统中进行磁盘分区和合并分区的操作,希望对您有所帮助。

一、磁盘分区的方法
要进行磁盘分区,您可以使用Windows系统自带的磁盘管理工具,以下是进行磁盘分区的步骤:
1、在电脑桌面上右键单击“此电脑”,选择“管理”。
2、在弹出的窗口中,单击“磁盘管理”。
3、在磁盘管理界面中,找到您想要分区的磁盘,例如C盘,右键单击它,选择“压缩卷”。
4、在弹出的窗口中,输入您想要压缩的空间量,例如30000MB,然后单击“压缩”。
5、压缩完成后,您会看到磁盘上多出了一个未分配的空间,右键单击它,选择“新建简单卷”。

6、按照新建简单卷向导的提示,设置分区的大小、驱动器号、文件系统、卷标等,然后单击“完成”。
7、这样,您就成功地将C盘分出了一个新的分区,例如D盘,您可以在“此电脑”中查看。
二、磁盘合并的方法
如果您觉得磁盘分区太多或太小,影响了您的使用和管理,您可以考虑合并分区,即将两个或多个分区合并为一个分区,释放更多的空间。合并与分区的方式是有一些相同之处的,以下是进行合并分区的步骤:
1、在电脑桌面上右键单击“此电脑”,选择“管理”。
2、在弹出的窗口中,单击“磁盘管理”。
3、在磁盘管理界面中,找到您想要合并的分区,例如D盘和E盘,右键单击其中一个分区,例如E盘,选择“删除卷”。

4、在弹出的窗口中,单击“是”,确认删除E盘,注意,这会清空E盘上的所有数据,如果有重要数据,请先备份。
5、删除E盘后,您会看到磁盘上多出了一个未分配的空间,右键单击另一个分区,例如D盘,选择“扩展卷”。
6、按照扩展卷向导的提示,选择未分配的空间,然后单击“完成”。
7、这样,您就成功地将D盘和E盘合并为一个分区,您可以在“此电脑”中查看。
三、磁盘分区与合并的注意事项
1、磁盘分区
①、磁盘分区可能会影响磁盘的性能和寿命,因为分区会增加磁头的移动次数和距离,所以不要过度分区,一般3-4个分区就足够了。
②、磁盘分区可能会导致数据的丢失或损坏,因为分区会改变磁盘的结构和分区表,所以在分区前,您最好备份您的重要数据,以防万一。
③、磁盘分区可能会影响系统的启动和运行,因为分区会改变磁盘的主引导记录和引导扇区,所以在分区前,您最好确认您的系统是否支持多重引导,以免造成系统无法启动或冲突。
2、磁盘合并
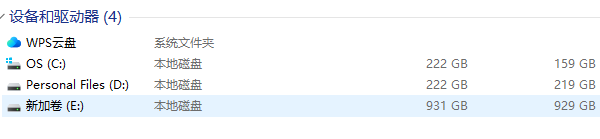
①、磁盘合并分区只能在相邻的分区进行,例如C盘和D盘,或者D盘和E盘,不能跨越分区,例如C盘和E盘。
②、磁盘合并分区会清空被合并的分区的数据,例如将E盘合并到D盘,那么E盘的数据就会被清空,除E盘以外的其他分区的数据则不受影响,所以在合并前,您最好备份您的重要数据,以防万一。
③、磁盘合并分区可能会影响系统的启动和运行,因为合并分区会改变磁盘的结构和分区表,所以在合并前,您最好确认您的系统是否支持多重引导,以免造成系统无法启动或冲突。
以上就是磁盘分区怎么分,磁盘分区合并的方法介绍。希望对大家有所帮助。如果遇到网卡、显卡、蓝牙、声卡等驱动的相关问题都可以下载“驱动人生”进行检测修复,同时驱动人生支持驱动下载、驱动安装、驱动备份等等,可以灵活的安装驱动。





