随着办公场所设备的更新换代,许多公司或家庭都会使用多台电脑进行工作。在这种情况下,如果只有一台打印机,我们可以将其共享到其他电脑上,方便大家共同使用。下面将介绍如何连接第二台电脑来实现打印机的共享,帮助您顺利连接到共享打印机。

一、确保打印机已设置为共享
要将打印机共享给其他电脑,首先需要确保打印机本身已经设置为共享状态。这样才能在其他电脑上找到并连接它。
1、在主机电脑上打开“控制面板”,找到“查看设备和打印机”选项。
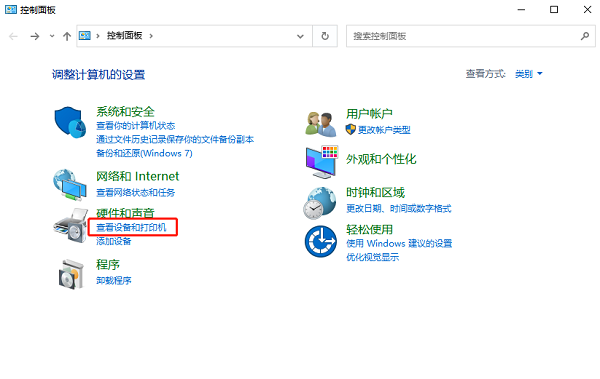
2、右击你想要共享的打印机图标,选择“打印机属性”。在弹出的窗口中,点击“共享”选项卡。
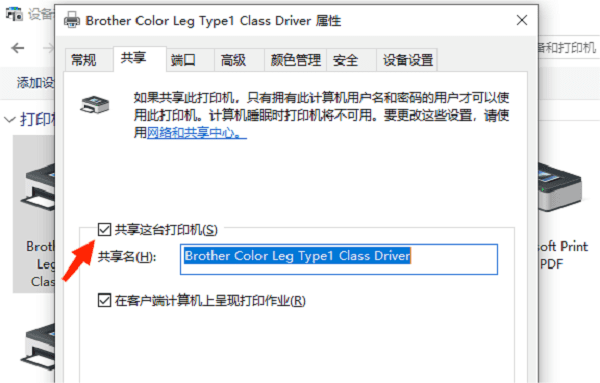
3、选择“共享这台打印机”选项,并为打印机起一个易于识别的共享名称,再点击“应用”或“确定”按钮保存设置。
二、连接第二台电脑到共享打印机
当打印机已经设置为共享状态后,我们就可以连接第二台电脑了。以下是具体的操作步骤:
1、同样,在第二台电脑上打开控制面板,找到“设备和打印机”选项。
2、在设备和打印机窗口中,点击“添加打印机”按钮。在弹出的向导中选择“添加网络、无线或蓝牙打印机”。
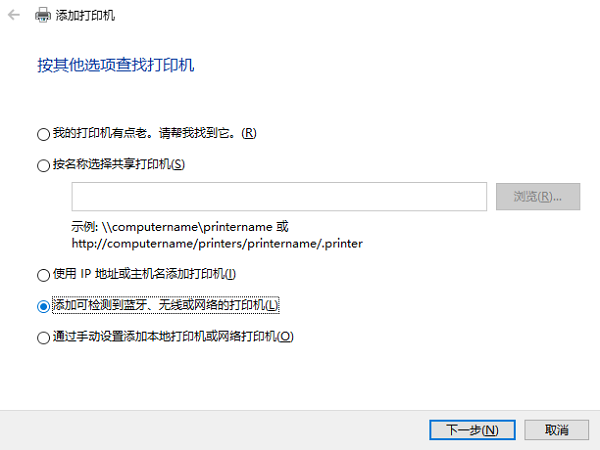
3、在接下来的页面中,选择“共享打印机”,然后点击“下一步”。系统会自动搜索局域网中的共享打印机,等待搜索完成后,选择你想要连接的打印机。
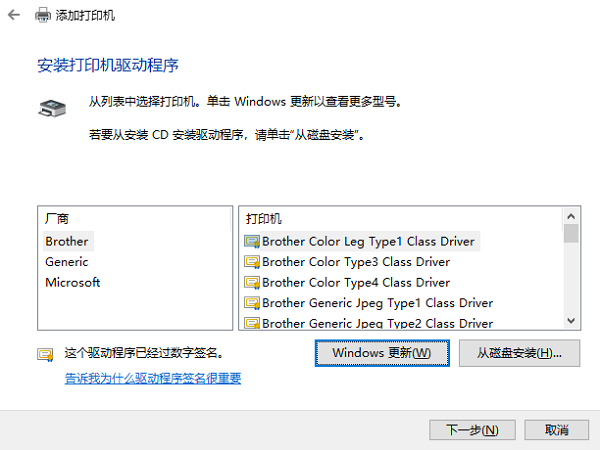
4、点击“下一步”按钮,系统会自动安装打印机驱动程序。如果打印机驱动安装失败也不用担心,您可以通过驱动人生来安装最新版本的驱动,只需要确保连接打印机,就能帮您进行识别,点击“安装”按钮即可。

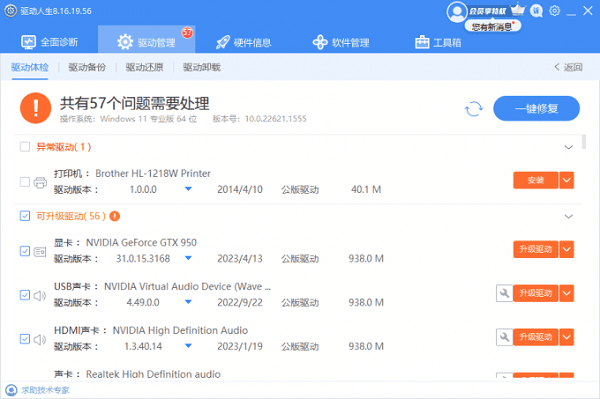
5、当安装完成后,点击“完成”按钮即可完成连接。
通过以上步骤,我们就成功地将打印机共享到第二台电脑上了。现在,在第二台电脑上,你可以像在主机电脑上一样使用该打印机打印文件。需要注意的是,打印机共享需要主机电脑始终处于开启状态,否则其他电脑将无法访问共享打印机。

以上就是打印机共享怎么连接第二台电脑的方法介绍。希望对大家有所帮助。如果遇到网卡、显卡、蓝牙、声卡等驱动的相关问题都可以下载“驱动人生”进行检测修复,同时驱动人生支持驱动下载、驱动安装、驱动备份等等,可以灵活的安装驱动。


